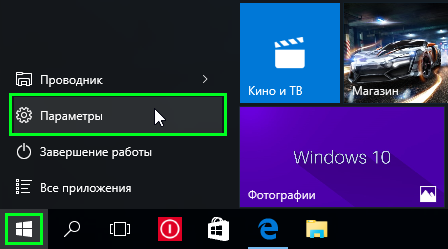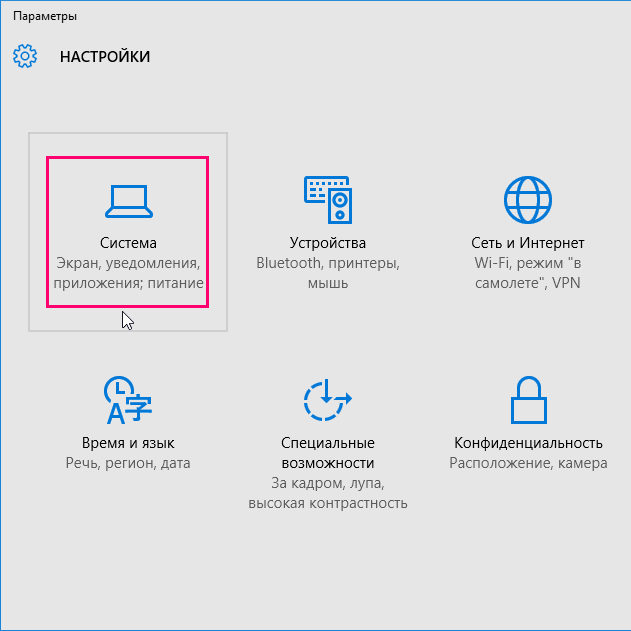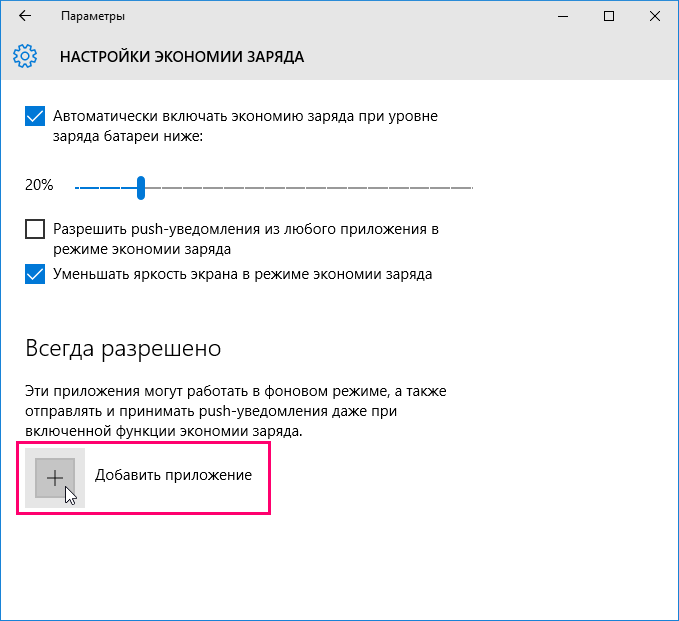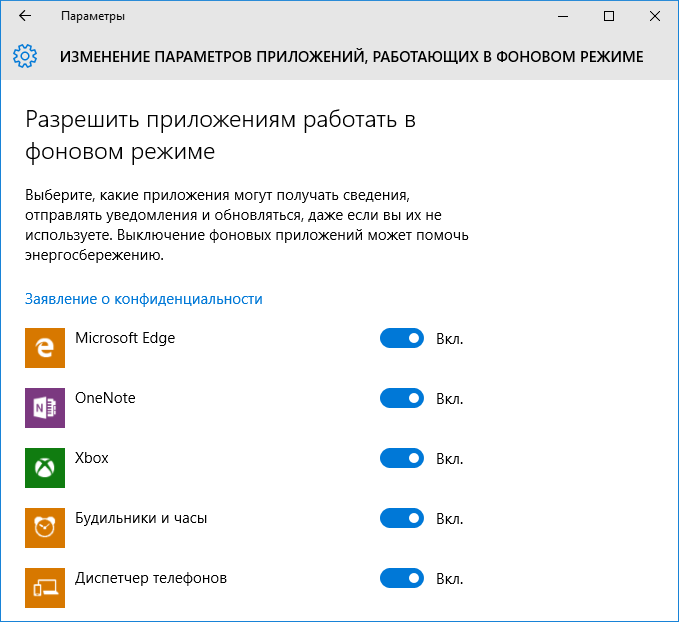Как выключить энергосбережения на телефоне редми 9т
Что такое режим ультра-экономии в MIUI 12 как включить и отключить
До выхода MIUI 12, в телефонах Xiaomi присутствовал режим экономии энергии, помогавший продлить работу устройства, примерно в половину.
На моём смартфоне Редми Note 10 при полной зарядке, энергии аккумулятора хватит на 52 часа и 21 минуту, в режиме экономии на 80 часов и 33 минуты, неплохая разница.
Однако разработчики решили пойти дальше и в MIUI 12 появился новый режим, который называется:
Ультра-экономия энергии — это специальный режим, который ограничивает большинство энергоёмких функций а также снижает производительность смартфона.
Однако основные функции такие как звонки, сообщения и подключение к сети, по прежнему будут работать, ватсап кстати тоже.
В данном режиме, мой смартфон сможет продержаться невероятные 483 часа и 21 минуту.
Данная возможность, может пригодится при отсутствии электроэнергии, например в длительном походе или путешествии.
Как включить ультра-экономию энергии на Xiaomi Redmi
1. Заходим в настройки.
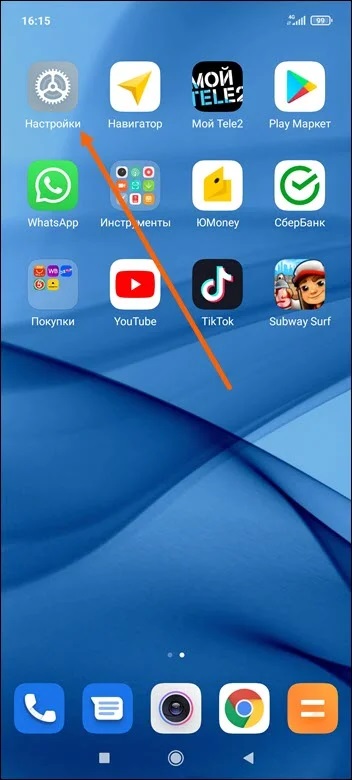
2. Находим раздел «Питание и производительность» и открываем его.
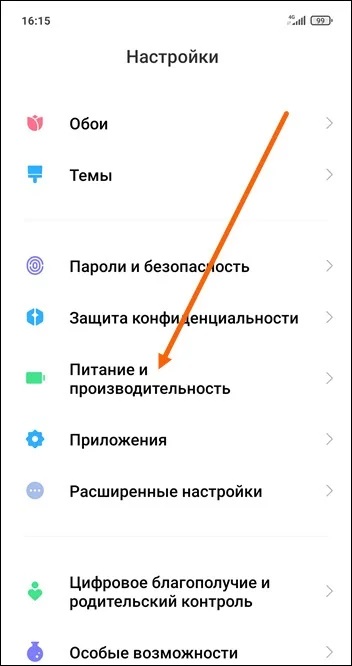
3. Активируем соответствующий пункт.
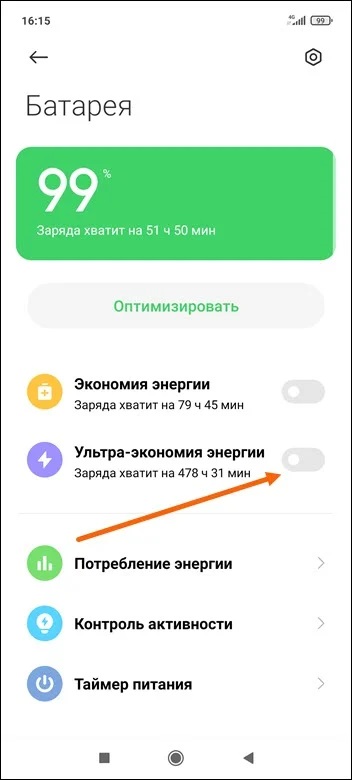
4. В открывшемся окне, жмём на кнопку «ОК».
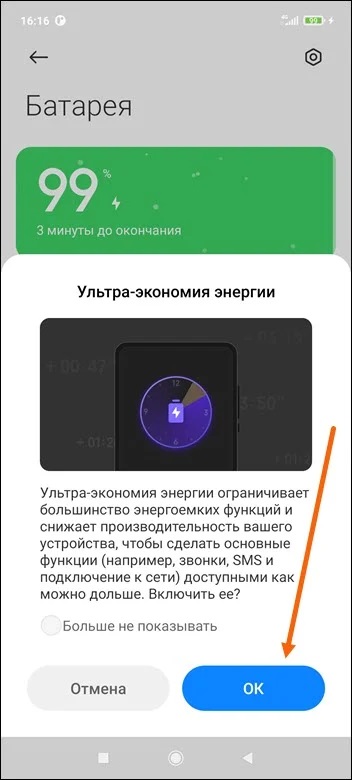
Как выйти
Для того чтобы выйти, нужно нажать на специальную кнопку, в правом верхнем углу рабочего стола.
Как включить режим энергосбережения на смартфонах Xiaomi — инструкция по настройке
Современный смартфон – незаменимое многофункциональное устройство, обеспечивающее одновременную работу множества полезных приложений. Однако ценой такой производительности является быстрый расход заряда батареи. В результате в самый неподходящий момент можно остаться без связи и интернета.

Чтобы снизить скорость разрядки аккумулятора, рекомендуется использовать режим энергосбережения Xiaomi.
Операционная система MIUI предоставляет выбор между двумя вариантами оптимизации расхода энергии:
- автоматический режим энергосбережения Xiaomi;
- ручная настройка параметров, влияющих на потребление электропитания.
Рассмотрим каждый способ экономии подробнее.
Автоматическая настройка
Реализуется путем активации встроенной системы контроля расхода энергии. Для этого необходимо зайти в меню «Настройки» и выбрать пункт «Батарея и производительность».
В открывшемся меню нажимаем кнопку «Экономия энергии» и активируем одноименный переключатель.

Режим энергосбережения Xiaomi включается автоматически только при падении показателя заряда аккумулятора ниже 20%.
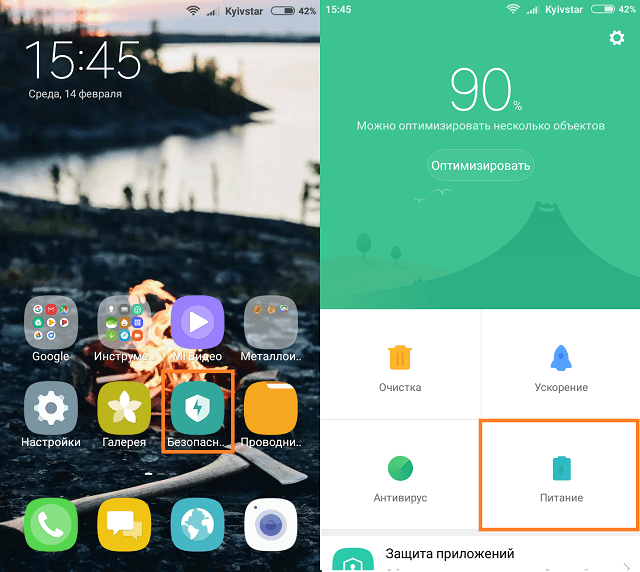
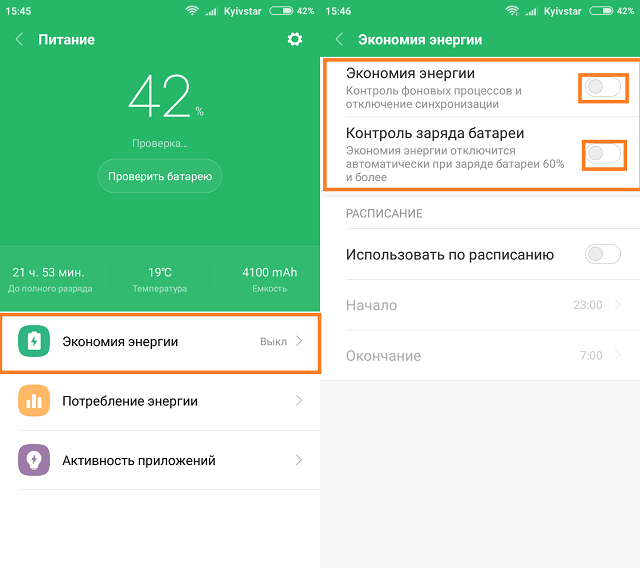
При желании можно настроить график использования экономной модели эксплуатации. Для этого активируем переключатель «Использовать по расписанию» и устанавливаем время начала и конца использования энергосберегающего режима. Целесообразно устанавливать пониженный расход на время сна, когда телефон активно не используется.
Выборочная установка параметров
При использовании вышеописанного метода управление активностью программ, блокированием функций и отключением синхронизации отдается на откуп операционной системе мобильного устройства. Этот вариант интересен для новичков в обращении с продукцией Xiaomi.
Более опытные пользователи предпочитают производить настройки экономии питания вручную. Такой способ поможет выключить реально неиспользуемые функции, но оставить те опции, которые жизненно необходимы в данный момент, хотя и требуют энергозатрат. Основные параметры, корректировка которых приводит к снижению расхода энергии:
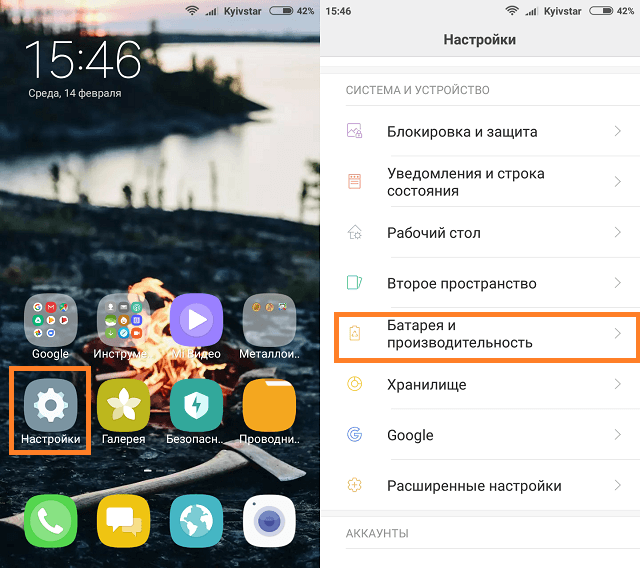
- . Для внесения изменений в разделе «Батарея и производительность» выбираем пункт «Активность приложений». Устанавливаем режим экономии энергии «Оптимальный» (кстати, в этом же меню можно отключить системную анимацию, также «съедающую» немалую долю заряда), затем переходим в меню «Выбор приложений». Пройдя по полному списку используемых программ и утилит, можно установить каждому отдельный режим функционирования.
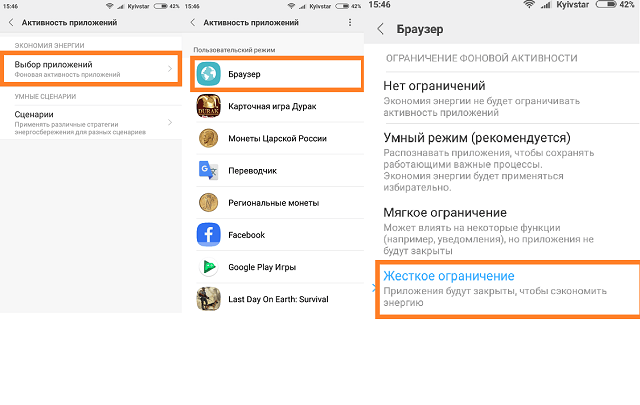
Помимо вышеуказанных, существует еще ряд возможностей понизить нагрузку на аккумулятор. Для их реализации заходим в меню «Настройки» и вносим следующие изменения:
- выключаем постоянный поиск сети модулем беспроводной связи («Wi-Fi» –> «Расширенные настройки»);
- убираем лишние звуки и виброотклик касания («Звук и вибрация»);
- отключаем ненужные уведомления от приложений («Уведомления и строка состояния» –> «Уведомление приложений»);
- отменяем синхронизацию даты и времени («Расширенные настройки» –> «Дата и время», выключаем «Часовой пояс сети» и «Дату и время сети»);
- выключаем географическую привязку («Расширенные настройки» –> «Конфиденциальность» –> «Местоположение»);
- отключаем неиспользуемые службы («Спецвозможности») и синхронизацию приложений («Синхронизация»);
- устанавливаем минимальное время свечения экрана и отключаем световую сигнализацию об уведомлениях («Расширенные настройки» –> «Световой индикатор»).

Подобное изменение настроек увеличит длительность эксплуатации смартфона без подзарядки в несколько раз.
Как отключить режим энергосбережения Xiaomi
Для возврата к функционированию без ограничений все вышеописанные действия осуществляем в обратном порядке.
Если был установлен автоматический режим экономии, то переходим в «Настройки» –> «Батарея и производительность» –> «Экономия энергии» и деактивируем соответствующий переключатель.
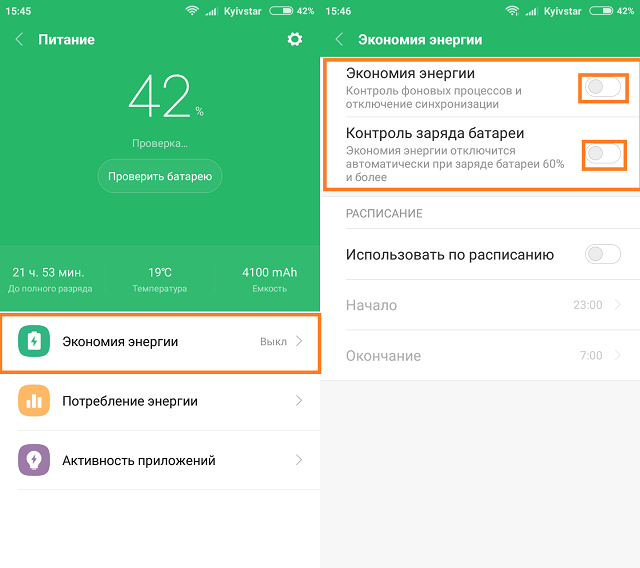
В случае, если настройки мобильного устройства менялись вручную, чтобы отключить режим энергосбережения Xiaomi проводим пошаговую отмену всех ранее внесенных в конфигурацию изменений: цвета, контрастности, звуковых режимов, синхронизации и прочего.
Как включить энергосберегающий режим на Xiaomi
Режим энергосбережения – отличная возможность продлить жизнь своему смартфону и не оказаться без связи в самый неподходящий момент. Как же включить энергосберегающий режим на своем смартфоне Xiaomi ограничив потребление энергии неиспользуемыми программами?
Сохранить запасы энергии можно как глобально, установив полную систему энергосбережения, так и обозначив, какие именно программы смогут работать в фоне, а какие – нет.
Полное энергосбережение
Для включения системы сохранения энергии потребуется зайти в настройки системы и выбрать раздел “Батарея и производительность”. В открывшемся окне нажимаем на пункт “Питание”.
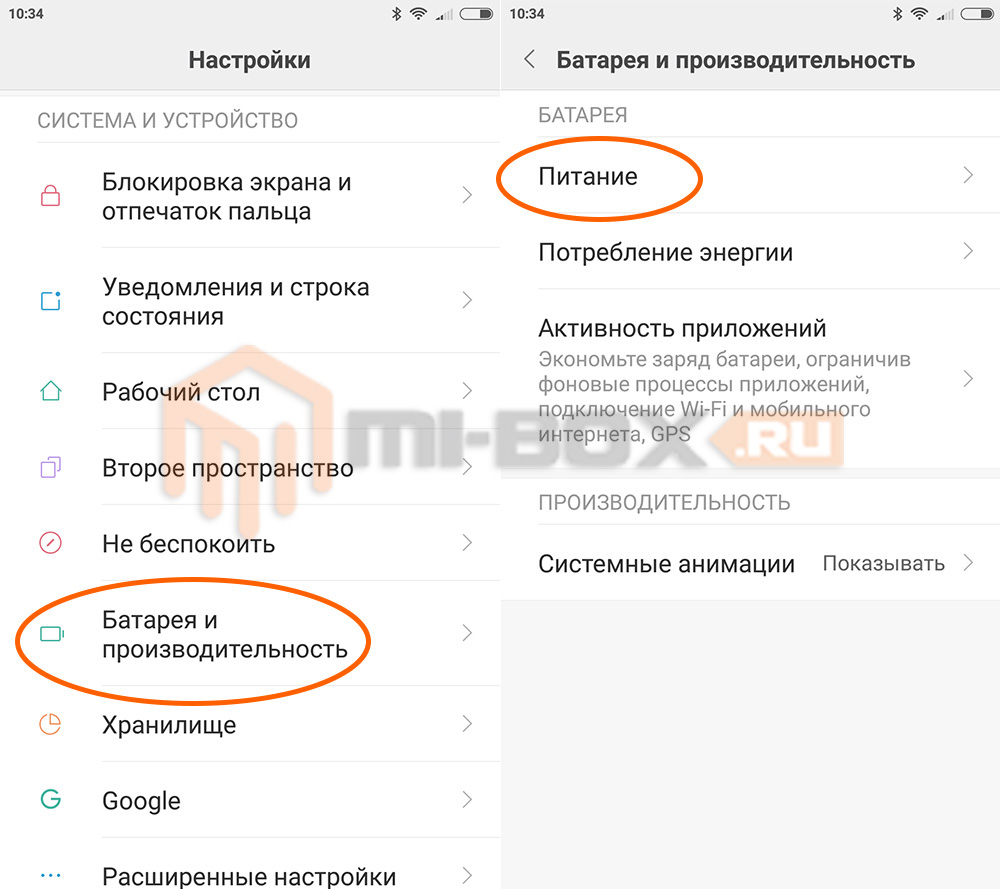
На экране отобразится меню связанное с управлением питания смартфона, где можно посмотреть какие именно приложения и как расходуют энергию, а также установить режим энергосбережения.
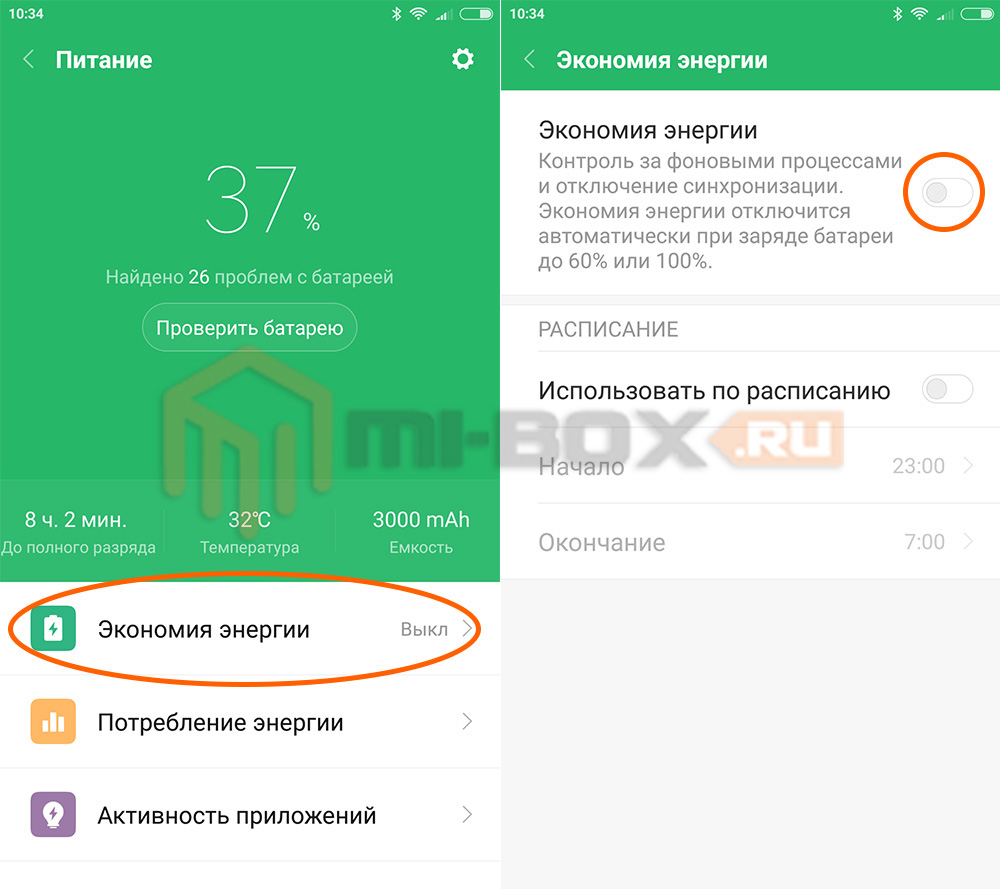
Нажимаем на кнопку “Экономия энергии” и в открывшемся окне активируем переключатель возле одноименного пункта меню. Там же можно установить расписание, когда именно включать режим сохранения энергии, например, ночью.
Частичное энергосбережение
Для частичного энергосбережения заходим в раздел “Батарея и производительность” настроек смартфона и нажимаем на пункт “Активность приложений”. Данный раздел позволяет экономить заряд аккумуляторной батареи ограничивая фоновые процессы приложений, а также управляя подключениями Wi-Fi, мобильного интернета и системы позиционирования в пространстве GPS.
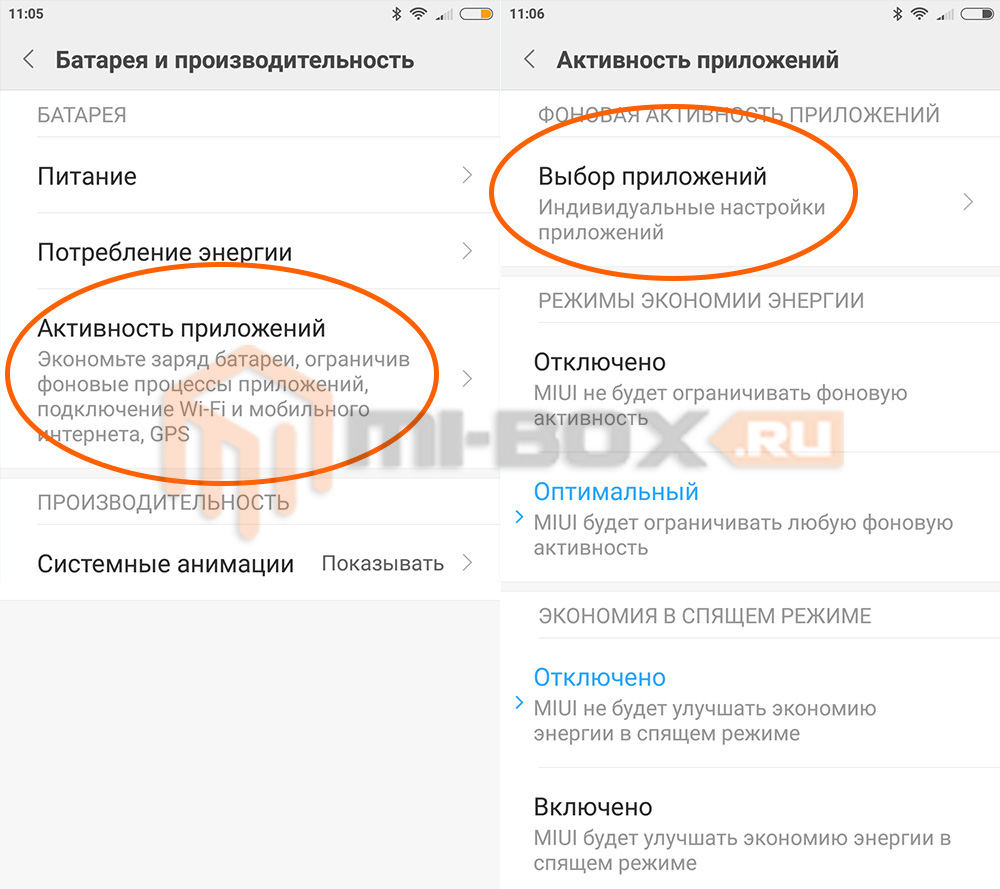
В появившемся списке устанавливаем режим экономии энергии на “Оптимальный” и далее нажимаем на кнопку “Выбор приложений”.
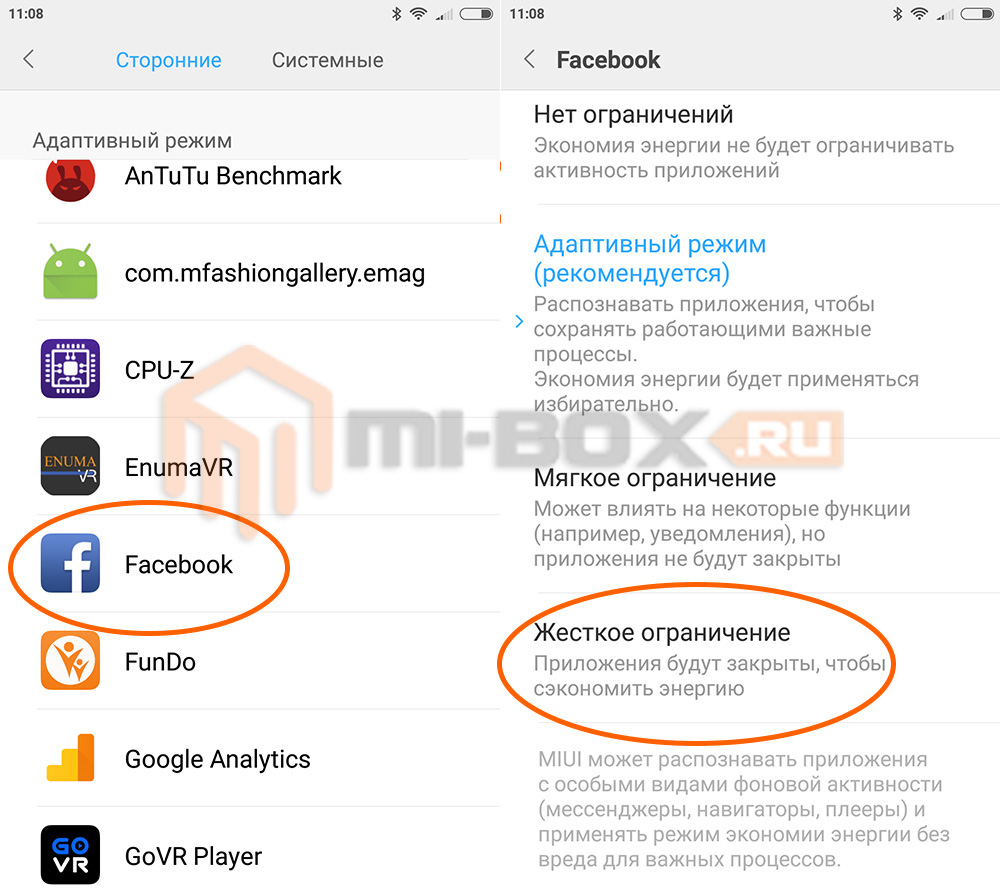
Здесь же выбираем какие именно приложения могут расходовать заряд, а какие – нуждаются в оптимизации.
Стоит отметить, что ручное управление будет активно лишь в том случае, если глобальная экономия энергии отключена.
Как отключить энергосберегающий режим на телефоне
Режим энергосбережения на Android-телефоне и смартфоне
Вячеслав Гришанков 21.10.2017 0
Современный смартфон является настоящим коммуникационным центром и помощником, выполняющим множество полезных функций.
Наша жизнь теперь всецело привязана к телефону. Когда мы находимся в движении и видим небольшой остаток заряда батареи, который быстро уменьшается, стараемся поддержать его всеми доступными способами.
Операционная система Android дает пользователю массу возможностей посредством своих сервисов и приложений, а смартфон с достойными характеристиками обеспечивает быструю работу программ и высокую производительность. Расплачиваться за это приходится значительным энергопотреблением. При активном использовании гаджета мало кому хватает полного заряда аккумулятора на весь день — он быстро разряжается. К счастью, существует масса способов, позволяющих не остаться с выключенным смартфоном в самый неподходящий момент.
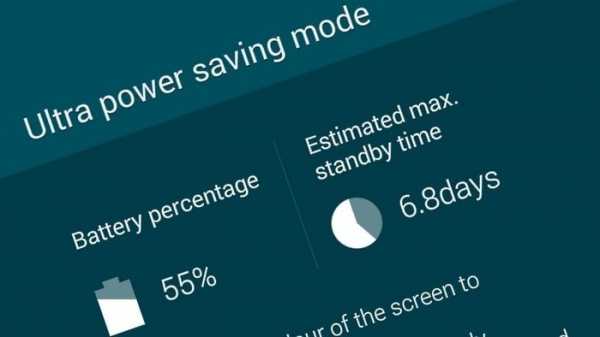
Любое устройство на Android позволяет включить режим энергосбережения. При переходе в данный режим происходит ограничение работы или отключение основных потребителей энергии в операционной системе.
Дисплей. Именно он расходует большую часть заряда аккумулятора. От степени яркости, таймаута подсветки и разрешения экрана напрямую зависит срок работы батареи.
Фоновые процессы. Установленные приложения незаметно, но регулярно обновляют свой контент для пользователя, а мессенджеры и почтовые клиенты уведомляют нас о новых сообщениях и письмах, используя интернет-трафик и заряд аккумулятора.
Производительность процессора. Этот показатель определяет то, как устройство справляется с многозадачностью, и с какой скоростью работают приложения. Высокая производительность требует значительных энергоресурсов. При переходе в режим энергосбережения и уменьшения скорости процессора при выполнения стандартных задач можно заметить ухудшения работы смартфона.
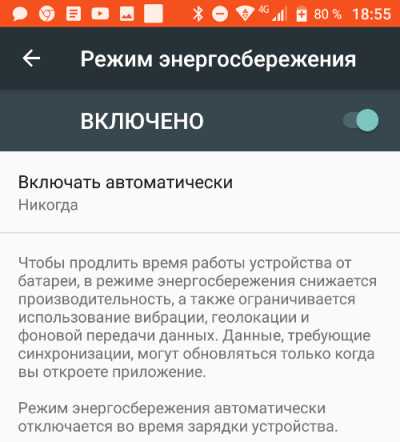
Режим энергосбережения в Android может активироваться как автоматически (при достижении небольшого остатка заряда аккумулятора) и вручную — через настройки устройства. После этого смартфон сообщит, на сколько часов без подзарядки пользователь может рассчитывать. Разумеется, это оценочные данные.
Некоторые производители смартфонов добавляют еще один режим — «экстремальное/максимально энергосбережение». В этом случае пользователю становятся недоступны многие приложения за исключением SMS, телефонных звонков и каких-то основных функций.
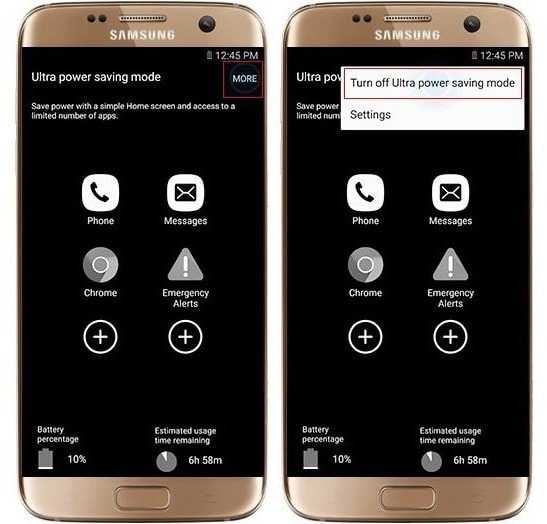
Для более экономного использования заряда батареи можно воспользоваться не только стандартными режимами смартфона, но и самостоятельно проанализировать некоторые параметры его работы. Часто в устройстве активированы функции, которые на данный момент не используются, но продолжают потреблять заряд аккумулятора:
- автоповорот экрана, датчик положения которого находится в постоянно работающем режиме;
- живые обои и многочисленные виджеты;
- активная синхронизация аккаунтов и контактов;
- запущенные беспроводные соединения: Bluetooth, Wi-Fi, GPS и мобильный интернет (особенно 4G).
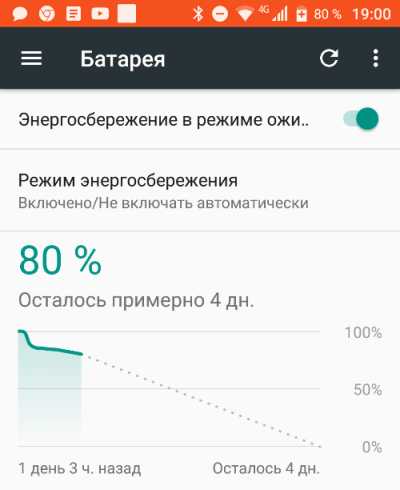
Важно обращать внимание за количеством одновременно работающих приложений. При активной работе со смартфоном запускается много программ, которые остаются открытыми длительное время, быстро уменьшая заряд аккумулятора. Особо прожорливые процессы рекомендуется закрывать вручную.
(Пока оценок нет) Загрузка.
Особенности режима энергосбережения в Android 5.0 Lollipop
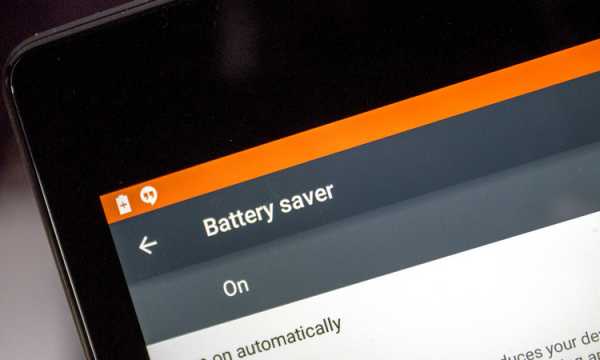
Не всем известно, что новая версия «зеленого робота» обзавелась новым режимом энергосбережения. Для того чтобы включить его, нужно перейти во вкладку «Настройки» — «Батарея», затем нажать на кнопку меню (три точки) и выбрать режим энергосбережения. Режим энергосбережения не работает, если вы подключили ваше устройство к розетке.
Читайте также: Как перевести документ из пдф в jpg
Как включить/отключить режим энергосбережения на iPhone?
Режим энергосбережения давно используется на многих смартфонах на базе Android. При его активации происходит отключение некоторых функций, а производительность процессора падает. Да, немного страдает скорость работы гаджета, зато экономится энергия батареи. Некоторые производители пошли дальше и предложили режим ультра экономии заряда аккумулятора, так называемый монохромный режим, когда используются только белый, черный и серые цвета. Это актуально для AMOLED-дисплеев, такая функция позволяет увеличить автономность смартфона в несколько раз. Вот пример монохромного режима:
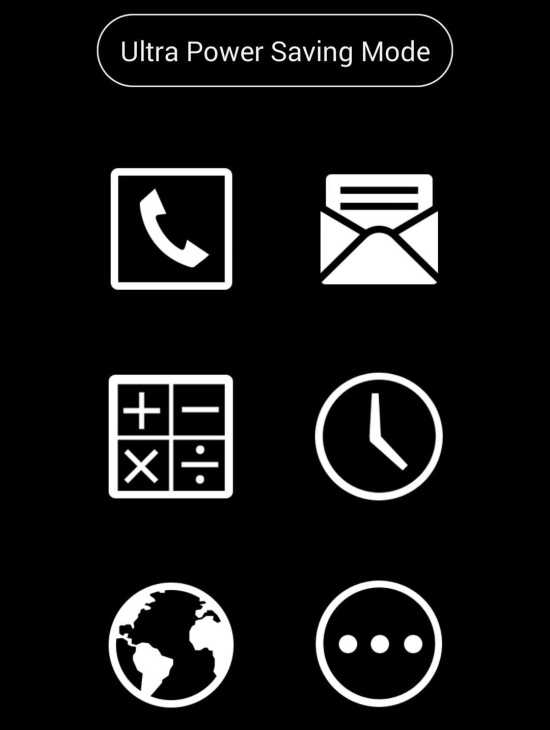
В Apple, начиная с версии iOS 9, также решили использовать режим экономии энергии — данная функция уже встроена в прошивку, вы можете активировать ее самостоятельно. Впрочем, как только заряд аккумулятора упадет до 20%, а затем до 10%, система сообщит вам об этом и предложит включить режим энергосбережения (на скриншоте он называется Low Power Mode).
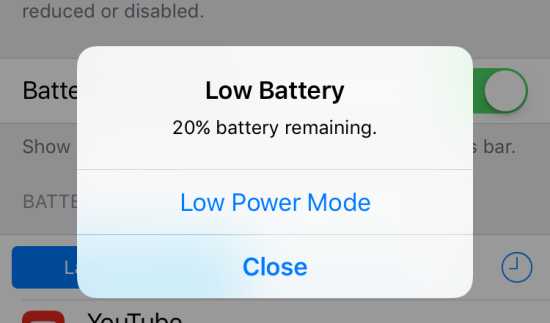
Если вы хотите сохранить энергию аккумулятора подольше, в любой момент можно включить режим энергосбережения самостоятельно. К слову, вот что происходит при включении режима:
- Отключаются некоторые визуальные эффекты.
- Отключается загрузка и обновление программ.
- Отключается Siri, функция проверки почты.
- Оптимизируется производительность устройства.
Читайте также: Как начать снимать вайны в инстаграм
Что для этого вам необходимо сделать? На рабочем столе найдите значок «Настройки», нажмите на него.
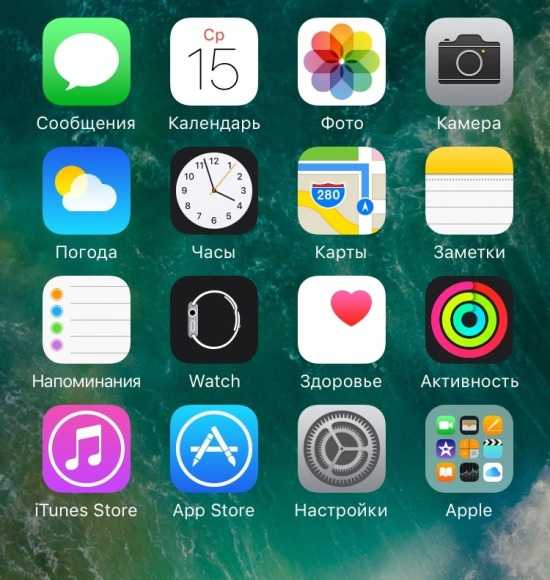
Перед вами откроется меню с настройками. Найдите здесь пункт «Аккумулятор» и нажмите на него.
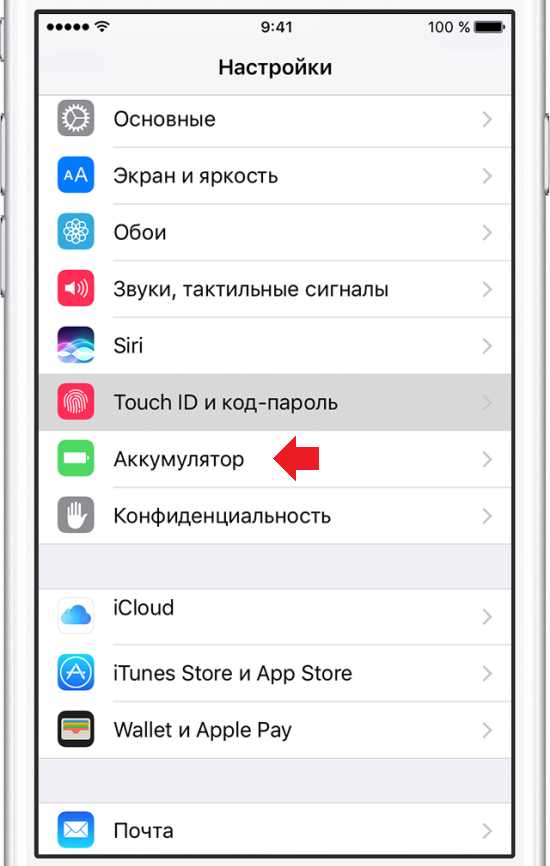
На новой странице переведите переключатель в положение «Вкл» рядом с пунктом «Режим энергосбережения», как показано на скриншоте.
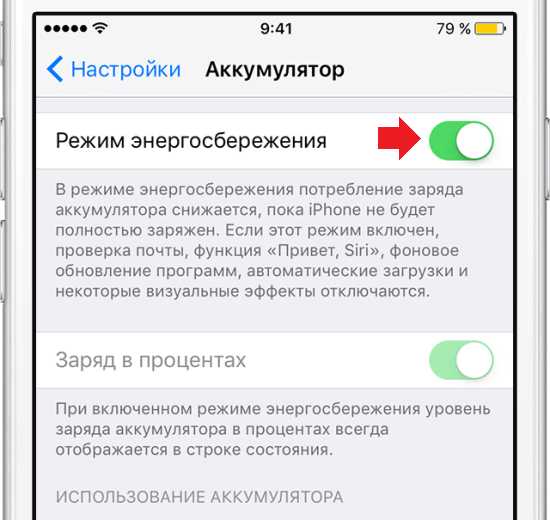
Больше от вас ничего не требуется. Если вы хотите отключить режим энергосбережения, переведите переключатель в положение «Выкл». Ничего сложного.
Изучаем Android 5.0 Lollipop. Как продлить время автономной работы смартфона или планшета с помощью встроенной функции энергосбережения
Как известно, компания Google не гнушается иногда заимствовать для своей операционной системы Android некоторые полезные, но отсутствующие в ней функции из фирменных прошивок для смартфонов и планшетов, которыми их оснащают производители.
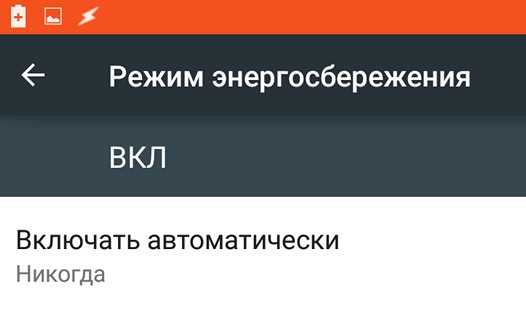
Одной из таких функций является режим сбережения энергии, который появился в новой версии операционной системы Google: Android 5 Lollipop и который может оказаться весьма и весьма полезным тем, кого неожиданно низкий разряд батареи смартфона или планшета застал вдалеке от источников внешнего питания. Если, конечно вы знаете, как включить и настроить этот режим.
К счастью, сделать это довольно несложно. Итак, где его найти, как это работает и как использовать его, чтобы продлить время автономной работы вашего смартфона или планшета?
Как это работает: как сообщает Google, «чтобы продлить время работы устройства от батареи, в режиме энергосбережения снижается производительность, а также ограничивается использование вибросигнала и фоновой передачи данных».
Другими словами: ваш планшет или смартфон будет работать не так шустро, но зато долго и некоторые приложения при этом будут синхронизировать данные в Сети не постоянно, а только когда вы их запустите.
Где найти и как настроить режим энергосбережения.
Самый простой способ добраться до меню энергосбережения – это двумя пальцами выдвинуть из-под верхней кромки экрана планшета или смартфона шторку меню быстрых настроек, кликнуть по значку батареи и в открывшемся окне статистики использования заряда батареи нажать на кнопку меню (три вертикальные точки).
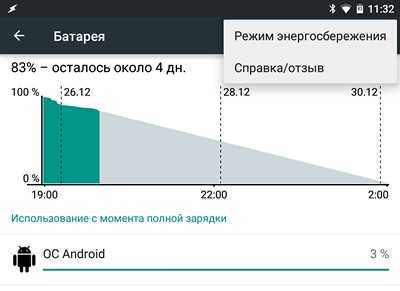
Затем, в открывшемся меню выберите «Режим энергосбережения».
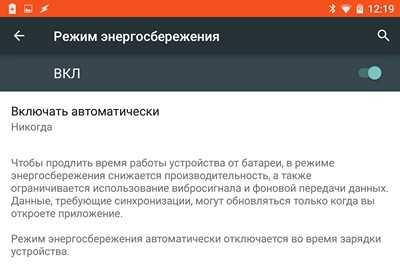
Здесь у вас появится возможность включить его вручную (просто нажав на переключатель Вкл/Выкл), либо задать автоматическое включение режима энергосбережения, нажав на пункт «Включать автоматически», после чего у вас появится выбор из трех вариантов:
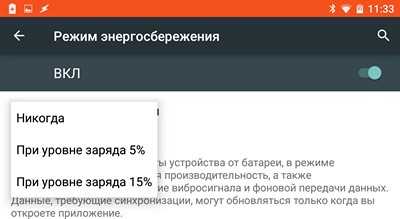
Когда вы выберете один из автоматических режимов, при достижении разряда батареи до заданного уровня, вы увидите подсказку с предложением включить режим сбережения энергии.
При этом, чтобы вы не забыли о том, что режим, замедляющий работу вашего устройства был включен, нижняя и верхняя панели навигации и уведомлений на экране планшета или смартфона окрасятся в яркий, оранжевый цвет.
Батареи планшетов и телефонов. Три самых распространенных мифа о сроке их службы
Возможность беспроводной зарядки аккумуляторов планшетов появится в следующем, 2015 году
Android – советы и подсказки. Как задать лончер по умолчанию в Android 5.0 Lolipop или Android 4.4 KitKat
Android – советы и подсказки. Упрощаем ввод буквенно-цифровых паролей с помощью клавиатуры Google путем включения на ней дополнительного ряда цифровых клавиш
Все о локальных сетях и сетевом оборудовании
Режим энергосбережения — классная штука, когда индикатор заряда на 10%, а вам ещё весь день колесить по городу без возможности подзарядки. Но можно ли телефон держать на нём постоянно? Что будет в этом случае? Разобраться нетрудно.
Как работает режим энергосбережения
Почти все его видели, многие им пользовались, но почему-то очень мало людей интересовалось, как именно режим энергосбережения сохраняет заряд. Может быть, он как-то ограничивает доступ к аккумулятору? Или включает резервное питание? А может, у смартфона под корпусом есть маленький реактор, который позволяет заряжаться автономно?
Читайте также: Как заморозить страницу в контакте чужую
Конечно же, нет. Энергосбережение на смартфоне работает куда более просто — оно отключает львиную долю фоновых функций. Вот несколько примеров:
- ваш смартфон больше не активирует голосового помощника с помощью голоса — это отключилась функция фоновой прослушки окружения, которая и позволяет вам крикнуть «Привет, Siri» и поговорить с ассистентом, не касаясь телефона;
- загрузка почты теперь производится только в принудительном порядке. Обычно ваш смартфон регулярно проверяет сервер, чтобы загрузить новые письма. Такая проверка происходит примерно раз в 5–10 минут (ну, или как вы настроите) и расходует вашу батарею. В режиме энергосбережения письма будут подгружаться только тогда, когда вы в приложении почты попробуете обновить ящик;
- автояркость дисплея тоже отключится. Вместо неё установится низкий (но обычно не минимальный) уровень яркости;
- фоновое обновление приложений тоже перестанет работать. Загружать новые версии программ нужно будет вручную.
Это неполный перечень функций, которые отключаются с включением режима энергосбережения. Более подробную информацию вы всегда можете посмотреть на официальных сайтах разработчиков вашей ОС — iOS или Android.
Подводя итог, можно сказать, что этот режим не затрагивает основные функции смартфона. Приложения будут работать приблизительно с той же скоростью, звонки будут исправно приниматься, да и в интернет вы сможете выйти так же свободно, как и обычно.

Режим энергосбережения обычно включается либо на панели управления («шторке»), либо в настройках аккумулятора
Что будет с телефоном, если всегда держать его в этом режиме
Ничего. Как мы уже определили выше, режим энергосбережения влияет только на активность некоторых фоновых функций телефона. Аппаратно он никак не затрагивает ни батарею, ни другое железо, поэтому «передержать» смартфон на энергосбережении и вызвать какие-то негативные последствия невозможно.
Отметим, что смартфоны под управлением iOS отключают энергосбережение автоматически, когда их заряд 80% и выше.
Но стоит учитывать, что фоновые функции заметно облегчают жизнь пользователю. Вы не получите вовремя оповещение о новом письме в ящике, сможете пропустить обновления приложений. Вам придётся вручную включать голосового ассистента, если вы им пользуетесь — реакции на голосовое приветствие уже не будет. Такова цена за удлинённое время работы девайса. Готовы ли вы заплатить её?
Теперь вы знаете, что держать смартфон постоянно в режиме энергосбережения — вполне безопасно и никак не скажется на сроке службы как самого телефона, так и его аккумулятора. Можете безбоязненно включать его и пользоваться всё время.

Режим энергосбережения, как ясно из названия, необходим для того, чтобы экономить энергию аккумулятора смартфона. Функция становится особенно полезной, если смартфон быстро разряжается или заряд батареи близок к полному разряду. Мы покажем, как включить и отключить режим энергосбережения на устройствах на базе Android. Надо заметить, что у каждого производителя ПО свои особенности, мы же покажем пример на стоковом Android версии 7.1.2.
Зайдите в настройки.

Откройте раздел «Батарея».

Тапните по строке «Энергосбережение и производительность».

Здесь масса настроек.

Так, вы можете выбрать, чтобы энергосбережение включалось автоматически, когда заряд аккумулятора достигнет определенное величины.

Можно выбрать профиль производительности смартфона.

Перевод переключателя «Агрессивное энергосбережение» принудительно включает режим энергосбережения, при котором ограничивается производительность устройства и фоновая активность приложений.

Включить или отключить его можно иначе: сделайте свайп от верхней части экрана к нижней, чтобы появилась панель быстрого доступа. Нажмите на иконку аккумулятора.

Включите или отключите режим энергосбережения с помощью переключателя.

Мы рекомендуем установить включение режима энергосбережения автоматически при достижении определенного порога разряда аккумулятора, чтобы смартфон неожиданно не разрядился.
Как настроить и использовать режим энергосбережения в Windows 10
Режим энергосбережения по умолчанию всегда активированный на ноутбуках и позволяет пользователю экономить заряд батареи ноутбука путем снижения производительности комплектующих. Часто пользователи пытаются запускать игры без включения режима максимальной производительности, и наблюдают не достаточное количество кадров в секунду для комфортной игры.
Данная статья расскажет как отключить режим энергосбережения Windows 10. За режим энергосбережения отвечают схемы управления питания экономии энергии и сбалансированная. Для отключения энергосбережения пользователю нужно выбрать высокую или максимальную производительность в схемах питания. Быстро отключить режим энергосбережения можно нажав на значок батареи, открыв центр мобильности или используя классическую панель управления.
Режим энергосбережения Windows 10
Значок батареи
Значок батареи отображается на ноутбуках в строке панели задач операционной системы Windows 10. Если же у Вас он не отображается, смотрите инструкцию: Пропал значок батареи на ноутбуке Windows 10. Значок батареи не только отображает процент заряда батареи, но и позволяет сразу же изменить режим работы без необходимости перехода в параметры системы.
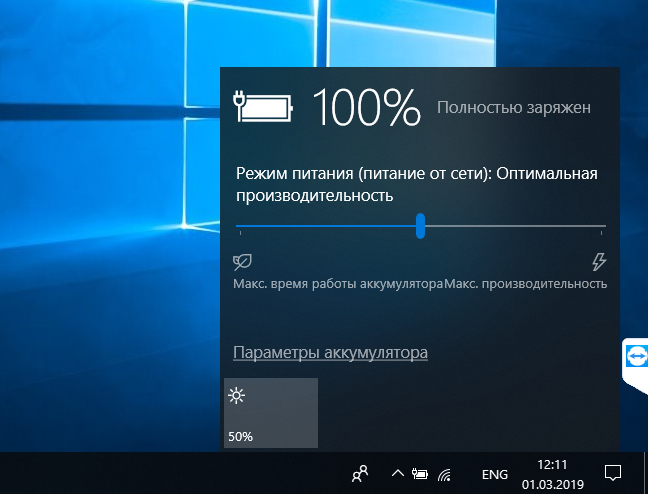
Пользователю достаточно кликнуть по иконке батареи левой кнопкой мыши и в сплывающем окне изменить Режим питания со значения Оптимальная производительность на Максимальная производительность.
Максимальное время работы аккумулятора на прямую зависит от активированного режима производительности. Собственно режим энергосбережения увеличивает время работы от аккумулятора, а режим максимальной производительности позволяет играть с комфортным количеством кадров в секунду.
Центр мобильности
На ноутбуках после установки операционной системы и всех драйверов пользователю становится доступным центр мобильности Windows. Он позволяет не только посмотреть состояние батареи и изменить режим работы, а и узнать множество других параметров. Центр мобильности не доступный на персональных компьютерах, и разработан только для ноутбуков.
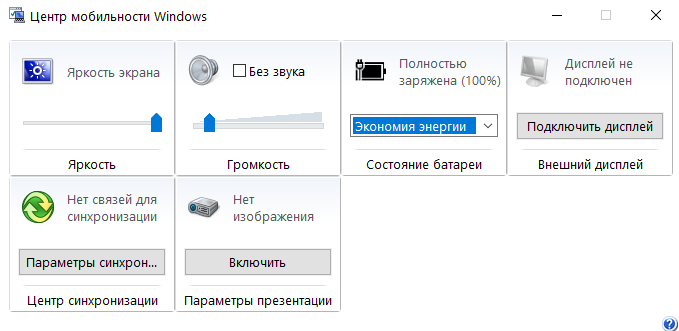
- Нажмите правой кнопкой мыши по иконке батареи на панели задач и в открывшемся контекстном меню выберите Центр мобильности Windows.
- В открывшемся окне в разделе Состояние батареи измените значение с режима Экономия энергии на Высокая производительность.
Панель управления
Пока ещё настройки энергосбережения полностью не перенесли в обновленные параметры системы, поэтому мы будем использовать классическую панель управления. Пользователю достаточно знать хотя бы один способ, как можно открыть стандартную панель управления в последних версиях операционной системы Windows 10.
Схема управления питанием — это набор параметров оборудования и системы (таких как яркость дисплея, спящий режим и т. д.), которые контролируют использование компьютером электроэнергии. Именно по этой причине, для отключения режима энергосбережения пользователю достаточно изменит схему управления процессором.
- Откройте классическую панель управления выполнив команду control panel в окне Win+R.
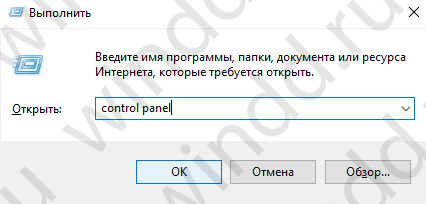
- Перейдите в раздел: Оборудование и звук > Электропитание и в текущем расположении откройте список доступных схем нажав кнопку Показать дополнительные схемы.
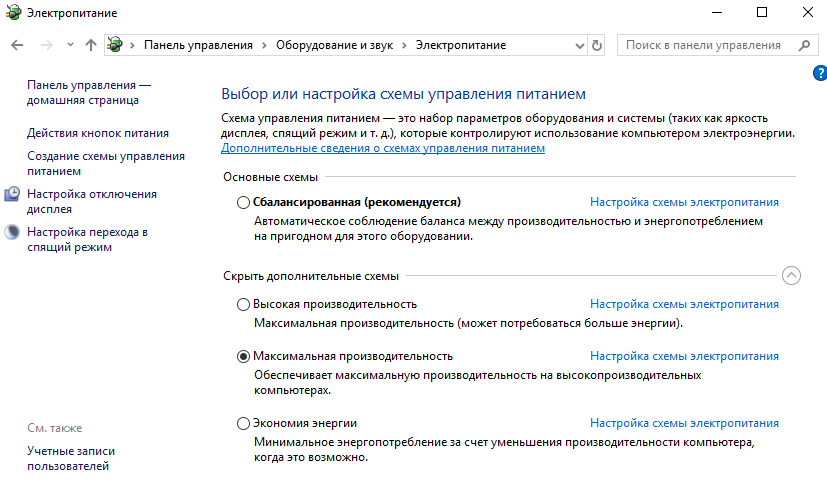
- Дальше вместо схемы управления питанием Экономия энергии выберите Высокая производительность или Сбалансированная (рекомендуется).
Для сравнения пользователь может на разных схемах управления питанием посмотреть оценку производительности в Windows 10. А также для повышения производительности рекомендуется очистить диск С от ненужных файлов используя одну с лучших программ для оптимизации компьютера Windows 10.
Если же пользователю необходимо увеличить время работы ноутбука от аккумулятора, тогда рекомендуется использовать режим энергосбережения Windows 10. В случае работы за ноутбуков с подключением к сети лучше активировать режим высокой производительности, так как даже работа в Интернете станет более плавной. Такая особенность замечается больше всего на бюджетных ноутбуках с интегрированной графикой.
Обратите внимание, как и значок батареи, центр мобильности доступен только на ноутбуках. Это значит, что включить и полноценно использовать центр мобильности Windows на персональном компьютере не получится.
Для того, чтобы более эффективно использовать ресурсы своего компьютера, необходимо правильно настроить параметры потребления энергии вашим ПК. Windows 10 в плане настроек энергосбережения мало чем отличается от предыдущих версий операционной системы.
Для того, чтобы зайти в необходимый раздел “Электропитание”, нужно попасть в панель управления. Сделать это можно, например, нажав правой кнопкой мыши по кнопке Пуск. И выберите “Панель управления” в контекстном меню или — если у вас ноутбук — нажмите правой кнопкой мыши по значку батарейки в системном трее. После этого найдите пункт “Электропитание”. Чтобы облегчить себе поиск в панели управления, в пункте “Просмотр” переключите вид с категорий на значки.
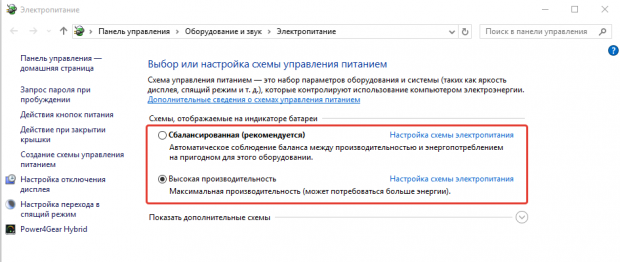
По умолчанию в Windows три режима производительности. Режим “Максимальная производительность” позволяет наслаждаться системой в полной мере — однако расход энергии в этом случае будет немалым. Напротив, “Экономия энергии” позволяет устройству дольше работать от аккумулятора. Правда, в ущерб мощности. Третий вариант представляет собой компромисс между энергопотреблением и мощностью. Каждый режим можно кастомизировать по собственному усмотрению. Для этого определяете необходимую схему и выбираете “Настройка схемы электропитания”.
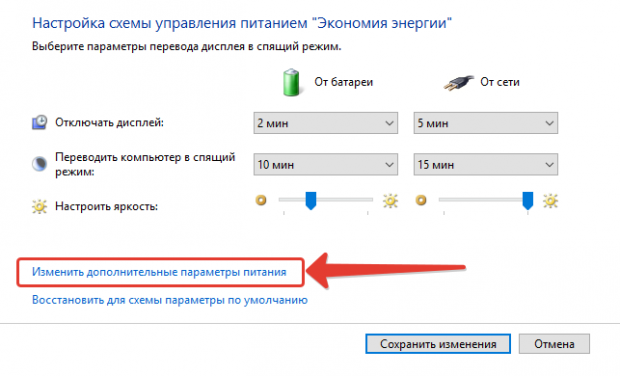
В основном настройка параметров электропитания предназначена для настройки перевода компьютера в спящий режим: вы выбираете оптимальный интервал времени для перехода ПК в сон и отключения дисплея для пониженного энергопотребления компьютера.
Дополнительные параметры питания позволяют настроить потребление энергии более тонко. Например, можно уточнить, будет ли требовать ввод пароля ваша система при пробуждении, через какой промежуток времени ПК уйдет в гибернацию, нужно ли оставлять питание USB-портам в спящем режиме, как системе реагировать на нажатие кнопок на системном блоке.
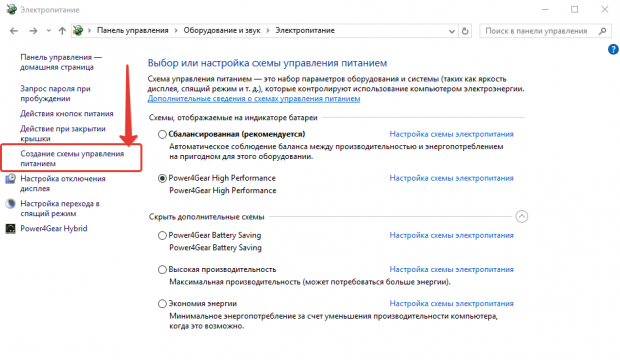
Если вы хотите создать схему электропитания “с нуля”, вам необходимо выбрать пункт “Создание схемы управления электропитанием”. Этот пункт также может помочь в случае, если у вас при загрузке системы “слетают” параметры питания. Мастер настройки предложит вам выбрать один из трех режимов по умолчанию, который вы хотите отредактировать, и позволит выбрать название схемы. Оптимально настроив “под себя” каждый пункт дополнительных настроек системы, вы сможете продлить работу ноутбука от батареи или снизить количество потребляемой энергии мощного настольного ПК.
Рубрики:
Всего голосов: 1
Начиная с седьмой версии, операционные системы виндовс обзавелись широкими пользовательскими настройками для контроля энергопотребления и экономии заряда батареи. Благодаря этому срок автономной работы Windows 10 на ноутбуке или планшете можно значительно продлить.
Функция действует по тому же принципу, что и режим энергосбережения на мобильных устройствах. После ее активации система изменяет параметры так, чтобы максимально продлить время работы компьютера (или планшета) от аккумулятора, а именно:

По умолчанию функция включается автоматически, когда процент заряда уменьшается до 20%. Если устройство вновь подключить к сети, то режим энергосбережения Windows отключается и устройство начинает работу в обычном порядке.
Как включить?

Экономия заряда Windows включается не только автоматически. Ее можно активировать в любое время. Так, если включить ее сразу после отсоединения электропитания (не дожидаясь падения уровня заряда), то можно значительно продлить автономную работу устройства. Для этого:1. в области системных уведомлений найдите маленький значок батареи;
2. а затем просто активируйте «экономию заряда».
Для быстрого доступа к основным конфигурациям энергоснабжения откройте центр уведомлений Windows 10 (который по умолчанию располагается в правой части экрана) и выберите нужный блок. Чтобы отключить режим энергосбережения выполните все описанные действия наоборот.
Настройка параметров
Для того, чтобы изменить базовые настройки энергосбережения:1. откройте «пуск» и перейдите в «параметры» — «система»;2. здесь найдите блок «экономия заряда батареи».
Пожалуй, самый потребляемый ресурс из всех — яркость экрана. Поэтому если вы хотите максимально снизить энергопотребление, то изменять данную опцию не рекомендуется.
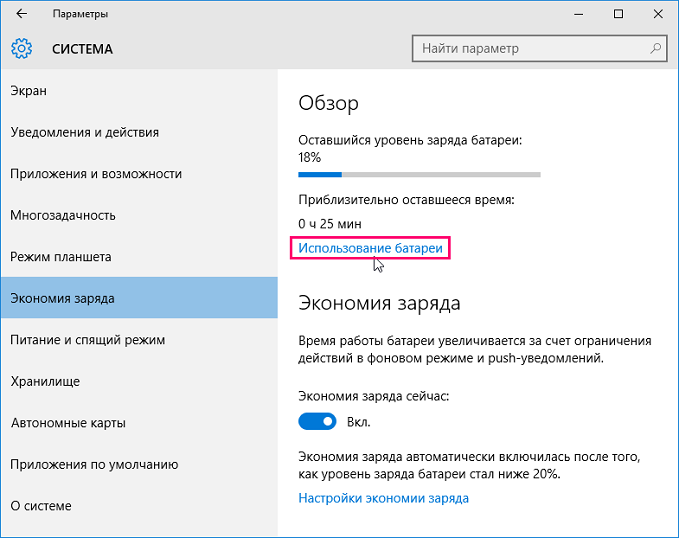
Использование батареи
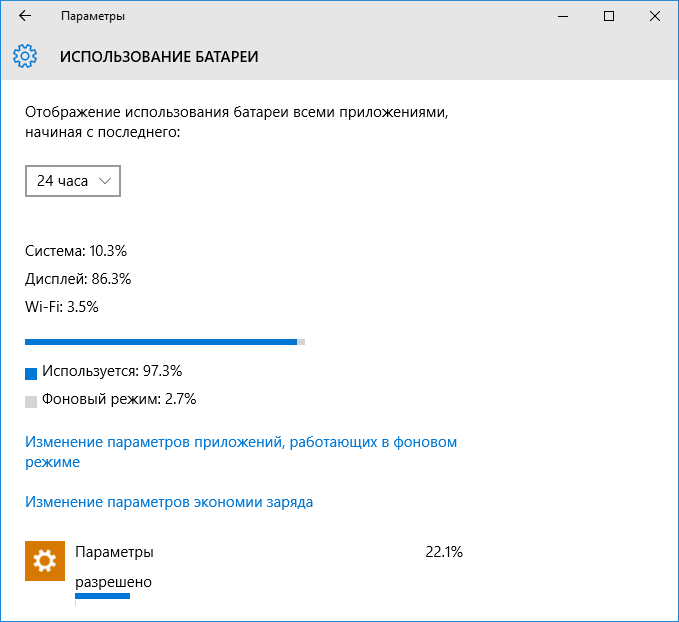
После перехода в блок «использование батареи» вы сможете найти всю информацию о том, куда расходуется заряд и какие приложения потребляют большую его часть.
Данная информация может сильно помочь для выстраивания политики энергосбережения. Так как с ее помощью вы можете определить какие программы потребляют больше всего и какие лучше отключить. Кроме того, если вы планируете продлить автономную работу, то при возможности отключите Wi-Fi.
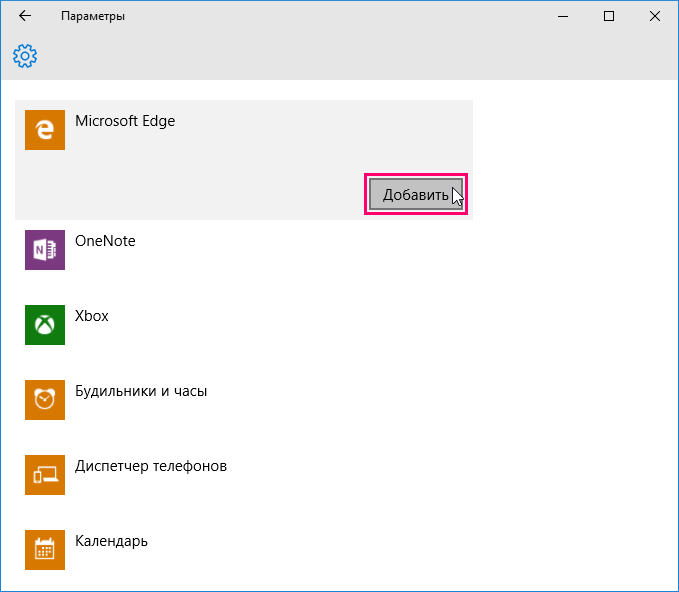
Здесь же можно найти и другие данные касаемо работы приложений. Например, потребление энергии в обычном режиме и в скрытом (фоновом).
Питание и гибернация
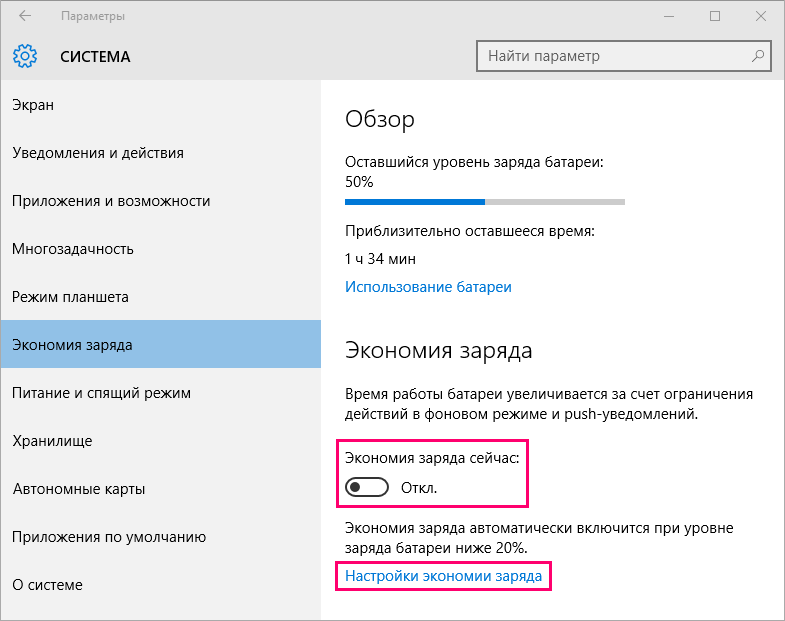
Для изменения других, более привычных параметров энергосбережения, вернитесь в меню система и перейдите во вкладку «питание и спящий режим». Здесь, как и в других версиях виндовс вы можете указать время по истечении которого:1. будет гаснуть экран или уменьшаться яркость;2. будет отключено питание.При этом указывать необходимо два параметра: во время питания компьютер от батареи и от сети.
Если интерфейс окна кажется вам непривычным, то для настройки этих же параметров в более привычном виде нажмите «дополнительные параметры сети» в блоке «сопутствующие параметры».
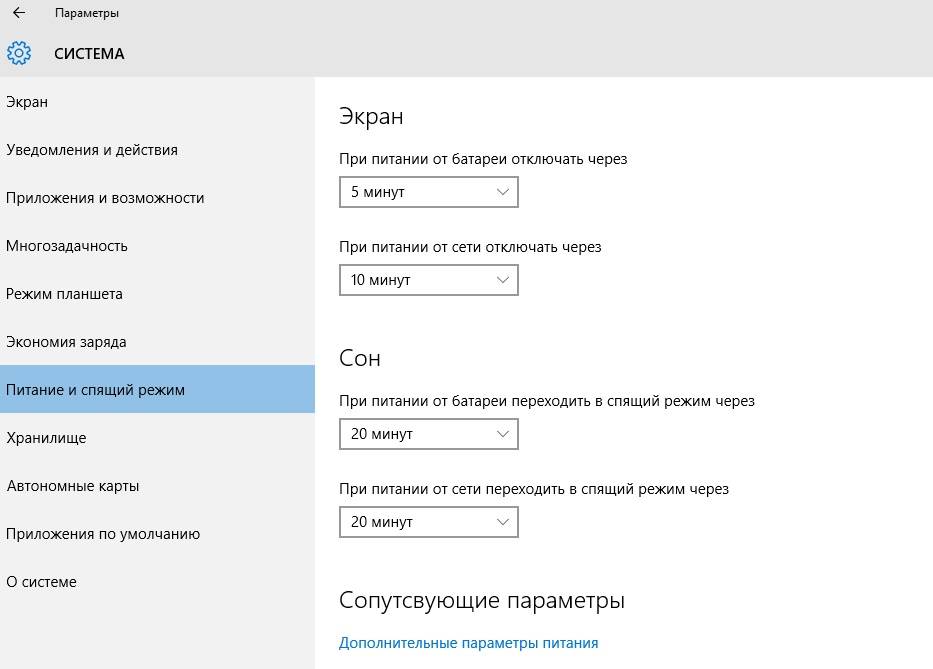
В этом же меню можно выстроить целую политику за контролем электропитания. По умолчанию пользователю доступно два основных режима: «стандартная» и «сбалансированная». Таким образом, изменив дополнительные параметры контроля заряда батареи, вы можете сохранить все пользовательские настройки.
Здесь же можно изменить и другие опции. Например, настроить электропитание процессора и других частей компьютера. Однако, изменять их крайне не рекомендуется. Так как базовых опций будет вполне достаточно.
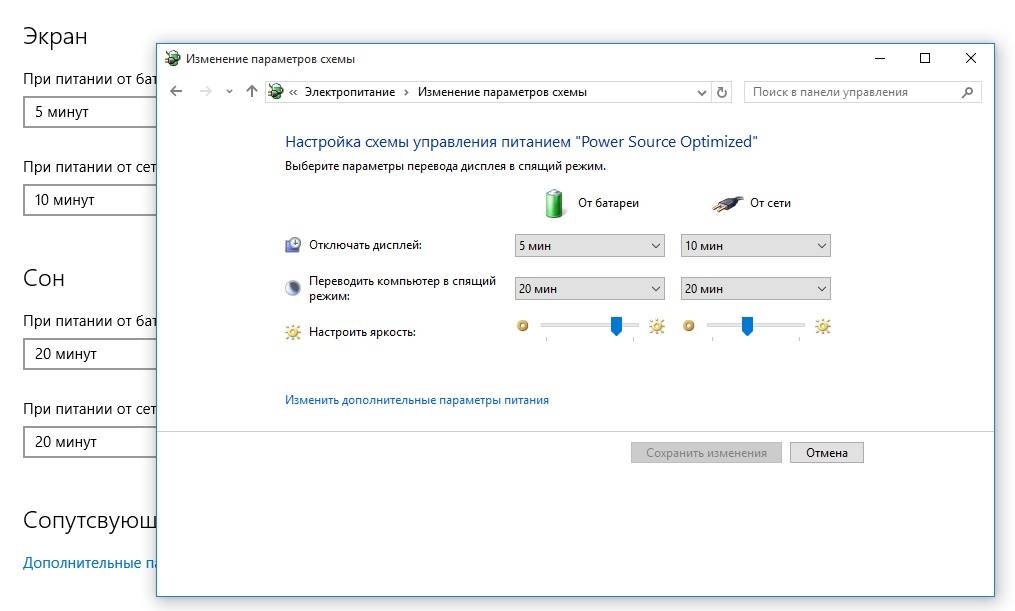
Как видите включить или отключить режим энергосбережения на компьютере с установленной на него Windows 10 не так сложно, как может сперва показаться. Все основные параметры (настройка яркости, времени перехода в режим гибернации и т.д.) остались без существенных изменений. За исключением того, что пользователю стали доступны другие, дополнительные функции по контролю заряда батареи.
Если вам кажется, что данной инструкции недостаточно или у вас остались какие-то сомнения по поводу изменения тех или иных конфигураций, то предлагаем вам ознакомиться с подробной инструкцией по работе с «десяткой». В том числе изменение базовых настроек яркости экрана, перехода в сон и так далее.
Похожие публикации Используемые источники:
- https://windd.ru/kak-otklyuchit-rezhim-energosberezheniya-windows-10/
- https://www.kv.by/post/1049478-kak-v-windows-10-izmenit-shemu-energosberezheniya-po-umolchaniyu
- https://www.windxp.com.ru/1009-kak-nastroit-i-ispol.htm
Источник https://ventureindustries.com.ua/dokument/instrukciya/kak-vykljuchit-jenergosberezhenija-na-telefone
Источник https://hololenses.ru/kompjutery/kak-otkljuchit-jenergosberegajushhij-rezhim-na.html
Источник https://wind10.ru/optimizatsiya/kak-nastroit-i-ispolzovat-rezhim-energosberezheniya-v-windows-10