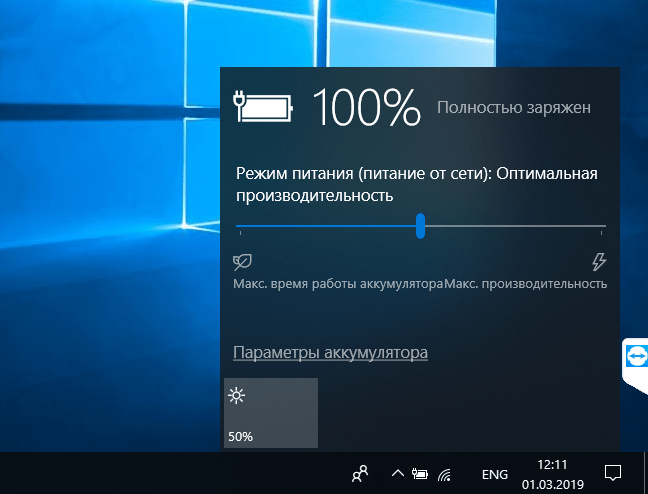Как отключить режим энергосбережения на виндовс 10. Отключение гибернации – панель управления вам в помощь. Алгоритм выключения энергосберегающего режима на ПК
Делаем так, чтобы экран не гас на старых моделях ПК
Чтобы отключить эту функцию, нужно познакомиться с самим процессом поближе. Обычно, за включение и выключение разных модификаций отвечает вкладка “Управление питанием”, но на всех ли ОС она есть? Давайте будет последовательно разбираться.
Старые операционные системы
Сейчас речь пойдет про Windows 98, операционную систему Millenium и Windows 2000. Для того чтобы отключить ненужную функцию сна на приборах с этими операционными системами, вам нужно сделать следующее:
- Нажмите курсором мыши на меню “Пуск” и перейдите на вкладку “Панель управления”.
- Перед вами должно открыться контекстное меню, в котором необходимо сделать двойное нажатие левой кнопкой мыши по ярлыку с названием “Управление питанием”.
- Перед вами снова развернется вкладка, в которой нужно установить оптимальные параметры для регулировки питания.
- Далее зайдите в пункт “Отключение монитора” и установите настройку “Никогда”.
- Остается нажать “Применить” и “Ок” для того, чтобы ваши действия сохранились и вступили в силу.
Windows Xp
Здесь настройки будут немного отличаться и выглядеть следующим образом:
- Здесь тоже потребуется попасть в панель управления аналогичным предыдущему способу.
- Затем ищем слово “Электропитание”. На некоторых версиях на эту вкладку можно перейти через раздел обслуживания и производительности.
- Найдите окно с названием “Схемы управления питанием” и установите “Домашний” или “Настольный” режим.
- Тут тоже потребуется выбрать опцию “Никогда”, которая расположена в “Отключение дисплея”.
- Жмем “Применить” и подтверждаем “Ок”.
Готово! Как убрать энергосберегающий режим на компьютере, на который установлена более новая версия ОС? Об этом читаем дальше.










Отключение экономии энергии
Перед тем как отключить энергосберегающий режим на компьютере, нужно снова обратиться к «Электропитанию». Либо через трей, либо через «Панель управления».
Читайте также: Как включить TRIM для SSD в Windows и проверить, включена ли поддержка TRIM. Как включить trim ssd диска на windows 10
Вкладка «Изменения параметров плана» позволяет функцию перевода компьютера в сон установить в значение «никогда».
Если вы хотите выключить эту функцию, то после установки этих значений нужно нажать «ОК» и «Применить».
Теперь вы знаете о возможностях и управлении энергосбережением на своём компьютере. Читайте наши новые статьи, задавайте нам новые вопросы.
Операционные системы Windows Vista, 7, 8
Первые шаги мало чем отличаются от предыдущих. Сперва вам необходимо попасть в “Панель управления” и найти там знакомый раздел под названием “Электропитание”. Теперь надо выполнить следующие действия:
- Найдите и разверните вкладку “Изменить параметры плана”.
- Теперь вам необходимо развернуть вкладку “Переводить компьютер в спящий режим” и в установках времени перехода выбрать “Никогда”.
- Не забудьте сохранить изменения при помощи все тех же двух знакомых клавиш.
Важно! Если вам часто приходится ждать загрузки системы, когда на это нет времени, надо изменить настройки ПК. Читайте, .
Альтернативный способ
Данный способ актуален для владельцев ноутбуков:
- Нажмите мышью по значку индикатора с изображением батареи.
- В последующем окне вам нужно зайти в параметры питания устройства.
- Вы увидите перед собой окно с разными планами работ ПК.
- В этом же окне прямо напротив выбранного плана нажмите по ссылке настроек планов электропитания.
- Установите затемнение дисплея и выберите “Никогда” в том разделе, который отвечает за отключение монитора.
Важно! На персональном стационарном устройстве значка аккумулятора на рабочем столе не будет.
На некоторых портативных устройствах имеется встроенная панель, на которой в общем доступе находятся все самые важные функции устройства. Бывает так, что отключить энергосбережение можно прямиком там.
Как выключить на ноутбуке
Чаще всего пользователи выключают и включат энергосберегающий режим при помощи меню «Пуск». Это самый простой и надёжный способ, который доступен в большинстве случаев. Также можно зайти в меню, которое называется «Персонализация». Для того чтобы это сделать, нужно кликнуть по рабочему столу правой кнопкой мыши, а затем выбрать соответствующий пункт в появившемся меню. Этого будет достаточно для того, чтобы войти в этот режим, чтобы выключить его или включить. Иногда система пишет, что выключать такой режим не рекомендуется. Нужно просто не обращать внимания на это сообщение и выйти.
Видеоматериал
Теперь вы знаете, как убрать энергосберегающий режим на мониторе. И не важно, какая именно операционная система установлена на ваш гаджет, поскольку путь для параметризации везде выглядит практически одинаково. На каждом современном девайсе есть функция, которая отвечает за настройки электропитания. Эта функция позволит вам настроить свое устройство под свои индивидуальные предпочтения.
Для отключения этой опции в операционных системах Windows 98/Millenium/2000 необходимо нажать кнопку «Пуск» и открыть апплет «Панель управления». В открывшемся окне два щелкните мышью по ярлыку «Управление питанием». Здесь нужно выбрать схему управления питания с настройками, которые будут оптимальны для вашего компьютера. Перейдите к строке «Отключение монитора
» и выберите значение «Никогда». Для сохранения настроек нажмите кнопки «Применить» и «ОК».
В Windows XP также следует запустить «Панель управления», ярлык которой находится в меню «Пуск». Выберите элемент «Электропитание» либо «Производительность и обслуживание», а потом «Электропитание». В открывшемся окне перейдите к вкладке «Схемы управления питанием» и выберите нужный режим
Читайте также: Настройка Стандартного Брандмауера Windows Vista/Windows 7(Seven)
Для стационарного компьютера рекомендуется выбрать «Домашний/Настольный», а для переносных устройств «Портативный». Напротив опций «Отключение дисков» и «Отключение дисплея» необходимо выбрать «Никогда». Для сохранения изменений нажмите кнопки «Применить» и «ОК».
Для операционных систем Windows Vista/Seven в «Панели управления» необходимо открыть «Система и ее обслуживание» и выбрать пункт «Электропитание». В открывшемся окне выберите схему управления питанием и щелкните по ссылке «Изменить параметры плана».
Аналогичное действие нужно совершить с раскрывающимися параметрами «Гибернация после…» и «Отключать экран после…» (вкладка «Экран») — выбрать значение «Никогда».
Отключение монитора в периоды длительного отсутствия пользователя может существенно продлить срок его службы.
От настроек монитора
зависит комфорт работы на компьютере. Если выбраны неверные настройки, это может грозить не только вечным чувством раздражения и нервозности, но и головной болью, снижением остроты зрения, тошнотой. Чтобы изменить
параметрымонитора
, воспользуйтесь возможностями системы или своей видеокарты.
Чтобы изменить размер окон, шрифтов, значков и вид окон, откройте через меню «Пуск» Панель управления. В разделе «Оформление и темы» выберите значок «Экран». Или же кликните в любом свободном от файлов и папок месте рабочего стола правой кнопкой мыши, в выпадающем меню кликните левой кнопкой мыши по пункту «Свойства». Откроется диалоговое окно «Свойства: Экран».
Общее оформление рабочего стола, вид папок и меню «Пуск» настраивается на вкладке «Темы». В нижней части окна вы увидите визуальное отображение выбранной темы. С помощью выпадающего списка выберите ту тему, которая вам нравится. Чтобы установить пользовательскую тему, выберите пункт «Обзор» и укажите путь к нужной теме. Нажмите кнопку «Применить».
Размер изображения на мониторе настройте на вкладке «Параметры». В разделе «Разрешение экрана» выберите с помощью «ползунков» разрешение, удобное для ваших глаз. Нажмите кнопку «Применить», подтвердите свой выбор. Для ламповых мониторов установите частоту обновления экрана (мерцание экрана). Для этого на текущей вкладке нажмите кнопку «Дополнительно». В открывшемся окне перейдите на вкладку «Монитор». Поставьте маркер в поле «Скрыть режимы, которые монитор не может использовать». С помощью выпадающего списка установите нужную частоту. Нажмите кнопку ОК и «Применить».
Настройте дополнительно оформление папок, размер и сглаживание шрифтов на вкладке «Оформление» с помощью кнопки «Дополнительно». На вкладке «Рабочий стол» установите фоновый рисунок, выбрав его из выпадающего списка, или нажмите кнопку «Обзор» и укажите путь к пользовательскому изображению. Пользовательские значки для стандартных папок установите, нажав кнопку «Настройка рабочего стола» и «Сменить значок».
Откройте панель управления настройками своей видеокарты. Отрегулируйте на соответствующей вкладке цвет, яркость и контраст изображения. Настроить контрастность можно также с помощью опций системы. Через меню пуск вызовите «Панель управления», кликните по значку «Специальные возможности», в открывшемся окне перейдите на вкладку «Экран». С помощью кнопки «Настройка» и выпадающего списка установите сочетание цветов и шрифтов, комфортное для глаз. Подтвердите выбор, закройте окно.
Читайте также: Обновление встроенного программного обеспечения до версии v8.881
- как изменить настройки экрана
Студийные мониторы это один из важнейших элементов при звукозаписи и сведении. Они предоставляют возможность оценить звучание той или иной композиции и устранить частотные пробелы.
Поищите в интернете все возможные варианты, чтобы выбрать студийные мониторы. По сути, это те же компьютерные колонки, только с максимально широким спектром звучания. Их основное отличие от обычной бытовой акустики состоит в практическом отсутствии пробелов в частотном интервале, т.е. если на ваших компьютерных колонках указан интервал частот от 20 Гц до 44 кГц, это совсем не означает, что они перекрывают его полностью, в отличие от профессиональных студийных мониторов.
Почитайте на форумах, посвященных звукозаписи. Там наверняка есть соответствующая ветка обсуждений, где знающие пользователи рассматривали тот или иной вариант студийных мониторов. Почитайте описание нескольких систем, затем попробуйте выяснить, сколько они стоят.
Сходите в магазин музыкального оборудования, чтобы на месте сориентироваться и подобрать студийные мониторы. Продавец-консультант сможет вам подсказать универсальный вариант в плане соотношения цены и качества. Учтите, что такую технику нужно приобретать немного «на вырост». Если вы сейчас приобретете относительно дешевые студийные мониторы, то через несколько лет вам их уже может не хватить, поскольку ваш звукорежиссерский опыт и требования к звучанию непременно возрастут.
Рассматривайте также такой вариант, как студийные мониторы-наушники. На вид они не отличаются от обыкновенных массивных наушников, но их звучание наверняка вас приятно удивит. Хорошие студийные наушники стоят несколько дешевле хороших студийных мониторов, тем более у них есть одно значительное преимущество: на их звучание не влияет акустика помещения. Даже если в помещении плохая звукоизоляция либо она вовсе отсутствует, наушники будут звучать отлично, в отличие от студийных мониторов, к чистому звучанию которых может (пусть и незначительно) добавиться гул помещения и эхо.
Открывать корпус монитора следует только в особых случаях и при наличии у вас соответствующих навыков работы с техникой. При возникновении определенных неисправностей лучше всего сразу отнести его в сервисный центр и не заниматься ремонтом в домашних условиях.
- — крестовая отвертка;
- — плоская отвертка;
- — пластиковая карта или неострый нож.
Найдите описание вашей модели монитора
в интернете или проверьте самостоятельно, не использовался ли клей для скрепления стен
корпус
а. Подготовьте рабочую поверхность с учетом того, что вам придется ставить на нее матрицу при разборке.
Отключите монитор от компьютера, источника питания, извлеките из его разъемов все подключенные провода и осмотрите его корпус
, проверьте в нем наличие крепежных элементов (в некоторых моделях могут быть скрыты специальными заглушками), обычно они располагаются на задней стенке устройства.
Открутите крепежные болты и снимите монитор с подставки. Если с последним у вас возникли определенные проблемы, прочтите на первых страницах руководства пользователя, как правильно снимать монитор с подставки в вашем случае (обычно используются специальные защелки, на которые нужно надавить и потянуть подставку).
Подденьте корпус
монитора
при помощи плоской отвертки или неострого столового ножа. В случае, если он сделан из очень плотного пластика, не используйте их, для начала попробуйте снять крышку
корпус
а .
Если в вашей модели монитора
использовался клей для скрепления частей
корпус
а, воспользуйтесь широкой плоской отверткой. Установите ее на стык сторон
корпус
а, установив его в вертикальном положении. Слегка ударьте по рукоятке отвертки сверху, пока не услышите характерный треск. Лучше всего не прилагать здесь больших усилий, чтобы открыть
монитора
, поскольку это может привести к поломке
корпус
а и повреждению внутренних составляющих.
Далее подденьте корпус
монитора
по периметру при помощи пластиковой карты и откройте заднюю крышку. Для дальнейшей разборки
монитора
, в случае необходимости, скачайте специальную сервисную инструкцию к вашей модели и без нее не приступайте к самостоятельному ремонту.
Не открывайте корпус монитора до истечения гарантийного срока.
Современные лампы, сберегающие электроэнергию, после перегорания становятся видом бытовых отходов с повышенным классом опасности. Именно поэтому их нужно правильно утилизировать. Для утилизации во всех городах и прочих жилых точках страны предусмотрены специальные пункты приема перегоревших энергосберегающих лампочек.
Проблема сдачи и приема энергосберегающих ламп и других приборов, содержащих ртуть, встала настолько серьезно, что в некоторых городах России районные прокуратуры городов обратились в суды с просьбой организовать силами ТСЖ пункты сбора такого сырья. В свою очередь судебные инстанции постановили ТСЖ установить контейнеры и пункты приема отработанных ламп. Поэтому вы можете задать резонный вопрос в своем ТСЖ, куда вы можете сдавать отслужившие в быту лампы.
Для подключения монитора к компьютеру может использоваться один из существующих сейчас интерфейсов (DVI, D-SUB (VGS), HDMI, DispleyPort) в зависимости от того, какой из них имеется на мониторе. Разобраться с тем, какой лучше использовать, можно лишь, понимая, чем они отличаются.
Вход VGA (D-SUB 15)
Один из первых интерфейсов для связи компьютера и монитора, который передает аналоговый сигнал в цветовой схеме RGB вместе с сигналами частотной развертки по горизонтали и вертикали. Данный интерфейс разрабатывался для использования в мониторах с электроннолучевыми трубками. Разъем преимущественно синего цвета имеет 15 контактов, расположенных в три ряда. Каждый ряд смещен по отношению с соседними так, что контакты располагаются в шахматном порядке. Корпус разъема имеет форму трапеции для того, чтобы не перепутать ориентацию ответного разъема при подключении. Разъем именуется D-SUB, в то время как VGA определяет формат сигнала. В LCD мониторах можно встретить данный выход, однако в плане эффективности он уступает цифровым.
Читайте также: Почему не работает Сбербанк Онлайн: сегодня в 2020 году
Вход DVI
Цифровой вход монитора, который разрабатывался уже для плоских мониторов с матрицами, у которых каждый пиксель представлен отдельным фиксированным элементом. Разъем имеет прямоугольную форму со скошенными углами с одной стороны и две раздельные группы контактов. Основная группа – это 24 контакта, расположенные на 3-х рядах, меньшая группа – это 4 контакта, расположенные в стороне и разделенные прорезью, которая также является замком. Вход DVI рассчитан на получение цифрового сигнала от видеокарты. Встретить ЭЛТ монитор с DVI входом вряд ли получится. Интерфейс изначально разрабатывался именно для использования в LCD мониторах, плазмах и прочих подобных устройствах, где можно без дополнительных преобразований сигнал от видеокарты передавать на матрицу. Для того чтобы не перепутать и не вставить разъем соединительного провода не той стороной, предусмотрены скосы с одной из сторон разъема и дополнительная прорезь замок в стороне от основной группы контактов.
Разъем DVI может передавать и аналоговый сигнал (DVI-A, DVI-I). Для каждого из возможных подключений существуют отдельные провода и переходники. Важно не перепутать их при подключении.
Вход HDMI
Разъем, появившийся в ходе дальнейшего развития цифровых интерфейсов для мониторов и прочей мультимедийной техники. Основная особенность данного входа состоит в возможности передавать не только цифровой видеосигнал, но и звук. Сам разъем плоский, прямоугольной формы, внутри которого имеется язычок с контактными площадками с обеих сторон. Для ориентирования ответного разъема на соединительном кабеле предусмотрены характерные скосы с одной из сторон разъема. Скосы при этом не прямые, а немного скругленные, вогнутые вовнутрь разъема.
С помощью интерфейса HDMI можно подключать сразу несколько мониторов или комбинировать монитор и, например, домашний кинотеатр.
Настройка плана: компьютер
Как отключить энергосберегающий режим на компьютере? Здесь дело обстоит несколько иначе. Можно было бы сказать, что делать это проще. Когда вы попадаете в меню создания плана электропитания, вы видите только два параметра, которые можно настраивать:
- отключение дисплея;
- перевод ПК в спящий режим.
Если вы хотите полностью отключить энергосбережение, можете выбирать не определенное время, а пункт «Никогда». В этом случае дисплей никогда не будет выключаться, а спящий режим — включаться.

Вход DisplayPort
Разъем придуман для формата практически схожего с HDMI, немного отличаются скорости передачи информации и форма разъема. Форма у него прямоугольная плоская. Замком являются скошенные углы с одной из коротких боковых сторон. Внешне разъемы двух последних типов одинаковы по размеру, однако наличие совершенно различных замков не позволят перепутать их и вставить соединительный провод не того формата.
Видео по теме
Режимы щадящего энергопотребления (и возможность их настройки) впервые появились ещё в Виндовс 98 и в настоящее время присутствуют во всякой операционной системе.
Использование их связано с возможной необходимостью экономии заряда аккумулятора (как, например, в ноутбуках), им можно воспользоваться как одним из вариантов для завершения работы (при последующем включения понадобится меньше времени), а также для экономии потребления электричества (представьте, насколько может уменьшиться счёт предприятия, если на нём несколько сотен ПК).
В этой статье мы рассмотрим, как установить, как выбрать один из существующих вариантов, а также как убрать энергосберегающий режим на своём компьютере.
В принципе, наибольшее количество энергии в работающем компьютере расходуется на поддержку работы монитора и жёсткого диска.
Состояния монитора
При обычной работе монитора в нём активны оба его блока — горизонтальной и вертикальной развёртки. Такой режим называется нормальным (Normal) и потребление составляет до ста ватт.
Практически моментально дисплей вернётся к работе из ожидающего (Stand-by) состояния, при котором отключается горизонтальная развёртка и расход потребления снижается до девяноста процентов от обычного.
При переходе в Suspend-режим будет отключена развёртка только вертикальная, расход снизится уже до десяти–пятнадцати процентов, но и монитор выходит из него несколько дольше.
Применение режима Power-off влечёт за собой выключение обоих блоков развёртки, электропотребление при этом сводится к минимальным пяти процентам. Но и возврат к нормальной работе займет столько же времени, сколько и включение из «холодного» состояния.
Метаморфозы жёсткого диска
В ждущий Stand-by-режим компьютер переключается после сохранения промежуточных итогов работы открытых приложений в оперативной памяти. При этом обращение к жёсткому диску останавливается.
Состояние Hibernate (гибернация) отличается от предыдущего тем, что на просторах жёсткого диска (а не в оперативке) будет запечатлено полностью состояние ОС на определённый момент, к которому она вернётся при ближайшем включении.
Появившийся впервые Hybrid Sleep режим на Windows Vista сочетает в себе черты и последствия обоих предыдущих — и сохранение файлов открытых приложений в ОЗУ, и состояние системы в файле «hiberfil.sys» жёсткого диска.
Энергосберегающие режимы Windows. Какие и когда использовать?

Что нужно сделать для того, чтобы ваш компьютер не работал вхолостую пока вы его не используете и не тратил заряд аккумулятора в том случае, если работает в данный момент от него? Решение простое – отправлять компьютер в один из режимов энергосбережения для того, чтобы он, во-первых, не работал в холостую, а во-вторых и самое главное – не сажал аккумуляторную батарею понапрасну.
В этой статье я расскажу об энергосберегающих режимах Windows: какие они бывают, чем эти энергосберегающие режимы Windows друг от друга отличаются и когда лучше использовать каждый из режимов.
В определённых режимах энергосбережения компьютер может либо полностью отключиться с сохранением всей текущей работы с возможностью её быстрого восстановления, либо перейти в режим пониженного энергопотребления и в таком случае работа восстанавливается буквально за считанные секунды.
В Windows, начиная с версии Windows 7, имеется 3 режима энергосбережения: спящий режим, гибернация, гибридный спящий режим.
Те, кто когда-то пользовался Windows XP, узнают среди вышеперечисленных только один – «Спящий режим». А 3-го режима энергосбережения (гибридный спящий) в Windows XP не было вообще.
Итак, что же представляют собой каждый из этих режимов и как перевести свой компьютер в один из них когда это необходимо?
Что такое спящий режим?
Спящий режим – наиболее популярный из всех режимов энергосбережения Windows и чаще всего применяется в ноутбуках, потому как они снабжены аккумуляторной батареей. Что же представляет собой этот режим энергосбережения… При переводе компьютера в спящий режим сам компьютер не выключается совсем, а просто потребляет минимум энергии, тем самым, практически не разряжая аккумуляторную батарею. С виду в этом режиме энергосбережения компьютер выглядит так, словно он выключен и будет лишь мигать индикатор питания (лампочка, которая может располагаться в различных местах компьютера), который даёт понять, что компьютер «спит», а не выключен. При переходе в спящий режим энергосбережения вся ваша текущая работа, которую вы выполняли на компьютере, сохраняется в оперативной памяти компьютера. Оперативная память – временная память компьютера, в которую записываются все запускаемые программы в компьютере для быстрого доступа к ним.
Если вам не совсем понятно из чего состоит компьютер и за что отвечает каждый компонент, рекомендую к прочтению вот следующую статью:
Поскольку оперативная память является энергозависимой (т.е. полностью очищается при выключении компьютера), то нельзя вынимать из ноутбука батарею пока он в режиме сна, иначе потеряете всю несохранённую работу! Тоже самое для стационарных компьютеров. Если вы отправляете стационарный компьютер в режим сна, то нельзя отключать его от розетки, иначе вся ваша работа сбросится и не восстановится.
Поскольку оперативная память очень быстрая, пробуждение компьютера из режима сна займёт считанные секунды (бывает 2-3 секунды) и вы увидите вашу систему в том состоянии, в котором она была на момент перехода в режим сна, т.е. увидите все открытые вами окна, запущенные программы и всё остальное. Также и переход в спящий режим энергосбережения займёт несколько секунд.
Данный режим энергосбережения Windows я рекомендую использовать только на ноутбуках, поскольку в них есть батарея. Почему? А потому что в стационарных компьютерах нет аккумуляторной батареи (если только не используете источник бесперебойного питания – ИБП), и в случае скачка напряжения или отключения электричества, ваш компьютер вырубится, и вы потеряете всю несохранённую работу! А с ноутбуком, в котором имеется батарея, даже при неожиданном отключении электричества, ничего не произойдёт. Он продолжит подпитываться уже от батареи, а не от электросети, при этом расходую заряд аккумулятора минимально.
Плюс данного режима: быстрый переход в режим сна и очень быстрое пробуждение компьютера.
Минус: если компьютер работает без аккумуляторной батареи, то при отключении электричества или при скачке напряжения вы потеряете всю не сохранённую работу.
В старой операционной системе Windows XP данный режим энергосбережения назывался «Ждущий».
Что из себя представляет режим гибернации?
Режим гибернации означает глубокий сон. При переходе в данный режим энергосбережения Windows, компьютер не просто понижает энергопотребление и отключает неиспользуемые устройства, а ещё и полностью отключается, сохранив всю работу на жёсткий диск компьютера. Обратите внимание, что вся работа будет сохранена именно на жёсткий диск! А не в оперативную память, как при переходе в спящий режим энергосбережения. Жёсткий диск хранит данные постоянно (подробнее об этом и других устройствах читайте в отдельной статье, на которую дал ссылку выше) и поэтому компьютер может свободно выключаться и вы не потеряете при этом никаких данных.
В дальнейшем, при пробуждении компьютера из режима гибернации, все данные считываются с жёсткого диска, и вы увидите всю вашу работу в том состоянии, как было при переводе компьютера в этот режим энергосбережения. Т.е. также будут открыты все окна, программы, которые вы запускали и всё прочее.
Отличие от спящего режима будет в том, что из режима гибернации компьютер запускается подольше, например, это может занять секунд 20, т.е. примерно, как при простом включении компьютера. Также и переход компьютера в этот режим займёт больше времени, чем в простой режим сна. Но преимущество данного режима энергосбережения в том, что при отключении электричества с компьютером ничего не произойдёт и данные вы не потеряете, он ведь и так уже будет как будто выключен
Как отключить режим энергосбережение windows 10
Мобильный компьютер с производительной начинкой нуждается в постоянном контроле за таким показателем, как энергопотребление со стороны пользователя. Работа этой службы в автоматическом режиме может создать серьезные проблемы владельцам мощных ноутбуков. О том, как как отключить режим энергосбережения windows 10 и в целом о службе – в этой статье.
Что такое энергосберегающий режим в windows 10
- Сбалансированный пресет обеспечивает баланс между экономией заряда и производительностью.
- Готовые настройки под названием экономия энергии не позволяет процессору и видеокарте раскрыть весь свой потенциал, отвоевывая драгоценные часы работы от аккумулятора.
Если настройки этого режима использовать как есть, будут некоторые ограничения. Разгон, производительные задачи – обо всем этом можно будет забыть даже, когда заряд батареи будет максимальным. О том, как настроить рем под себя, и пойдет речь ниже.
Как отключить режим энергосбережения windows 10 через центр мобильности
Обладатели мобильных пк могут отключить режим энергосбережения в windows 10 через центр мобильности. Узнать, доступен ли он в системе, по индикатору батареи в трее. Если такой значок есть, значит, через него можно получить доступ к особому меню. Через него можно быстро получить доступ к опциям, имеющим значение для пользователей ноутбуков. Дает возможность:
- Настроить яркость дисплея.
- Изменить параметры звука.
- Узнать, сколько осталось «жить» ноутбуку, и изменить режим использования аккумулятора.
- Настроить внешний дисплей.
- Изменить параметры синхронизации.
- Сделать устройство источником для воспроизведения презентации.
Для отключения режима энергосбережения посредством этого раздела, надо выполнить следуюшие действия:

- Правой клавиши кликнуть на иконку батареи, и выбрать в открывшемся меню пункт «Центр мобильности Windows»
- В разделе «Состояние батареи» кликнуть по меню, вызвав список режимов.
- Выбрать режим «Высокая производительность».
В этом случае экономия заряда будет нулевая. Зато владелец ПК высвободит ресурсы своей системы.
Как отключить энергосбережение в windows 10 через панель управления
Способ подойдет тем, у кого индикатор батареи не отображается по каким-то причинам. К тому же, позволяет изменить готовые пресеты. Может быть произведена так же тонкая настройка каждого режима. Итак, нужно выполнить следующий порядок действий.
- Войти в меню Пуск и нажать «Параметры».
- Кликнуть по иконке «Система».

- В окне «Поиск» ввести «Питание», и кликнуть по всплывшей иконке «Изменение схемы управления питанием».
- Откроется окно с настройками режима, который выбран в данный момент. Внизу нажать на ссылку «Изменить дополнительные параметры питания» (Рис. 4)

- Здесь перейти во вкладку «Управление питанием процессора», и выбрать опцию «Максимальное состояние процессора».

- Подтвердить изменения, нажав на клавишу «ОК» в нижней левой части.
Это действие позволит избежать троттлинга – то есть падения частот процессора. При этом заряд в режиме работы от батареи будет использоваться по максимуму.
Как отключить или включить режим экономия заряда в windows 10
Инструменты виндоус позволяют легко управлять режимами питания устройства. Полностью убрать или отключить схему жесткой экономии можно через панель управления. Нажав на иконку «Система», пользователь окажется в следующем окне. Набрав в его верхней части слово «Питание», он должен будет выбрать иконку, подписанную как «Выбор схемы управления питанием». Там в правом углу нужно будет выбрать «Создание схемы управления питанием». В списке потребуется нажать кнопку напротив пункта «Высокая производительность». Для подтверждения нажать кнопку «ОК».
Важно понимать: этот метод подходит для портативных компьютеров. Именно там вопрос «прожорливости» стоит крайне остро. Владельцам стационарных машин в большинстве случаев лучше оставить все как есть. При необходимости изменить только параметры отключения дисплея.
Как отключить режим энергосбережения Windows 10

Режим энергосбережения по умолчанию всегда активированный на ноутбуках и позволяет пользователю экономить заряд батареи ноутбука путем снижения производительности комплектующих. Часто пользователи пытаются запускать игры без включения режима максимальной производительности, и наблюдают не достаточное количество кадров в секунду для комфортной игры.
Данная статья расскажет как отключить режим энергосбережения Windows 10. За режим энергосбережения отвечают схемы управления питания экономии энергии и сбалансированная. Для отключения энергосбережения пользователю нужно выбрать высокую или максимальную производительность в схемах питания. Быстро отключить режим энергосбережения можно нажав на значок батареи, открыв центр мобильности или используя классическую панель управления.
Режим энергосбережения Windows 10
Значок батареи
Значок батареи отображается на ноутбуках в строке панели задач операционной системы Windows 10. Если же у Вас он не отображается, смотрите инструкцию: Пропал значок батареи на ноутбуке Windows 10. Значок батареи не только отображает процент заряда батареи, но и позволяет сразу же изменить режим работы без необходимости перехода в параметры системы.
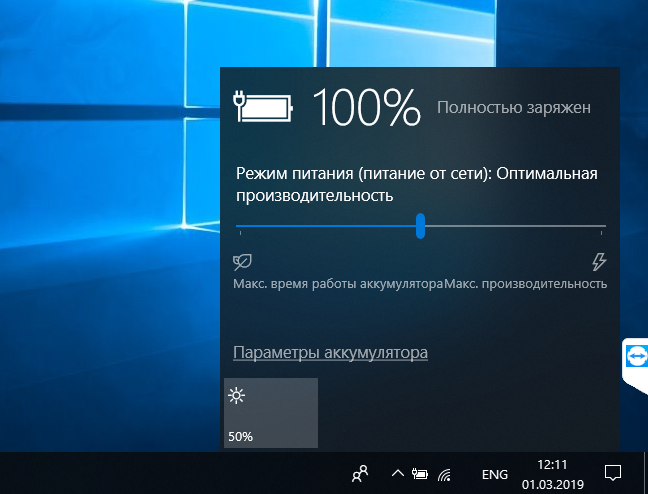
Пользователю достаточно кликнуть по иконке батареи левой кнопкой мыши и в сплывающем окне изменить Режим питания со значения Оптимальная производительность на Максимальная производительность.
Максимальное время работы аккумулятора на прямую зависит от активированного режима производительности. Собственно режим энергосбережения увеличивает время работы от аккумулятора, а режим максимальной производительности позволяет играть с комфортным количеством кадров в секунду.
Центр мобильности
На ноутбуках после установки операционной системы и всех драйверов пользователю становится доступным центр мобильности Windows. Он позволяет не только посмотреть состояние батареи и изменить режим работы, а и узнать множество других параметров. Центр мобильности не доступный на персональных компьютерах, и разработан только для ноутбуков.
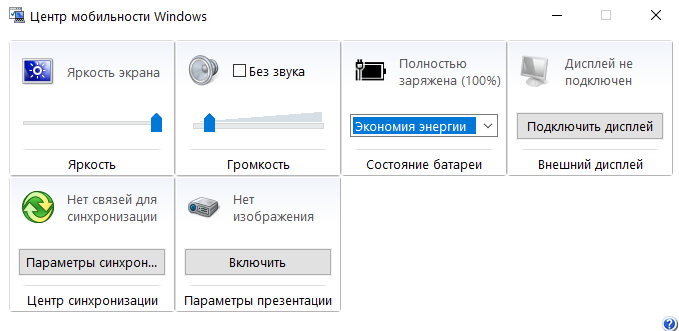
- Нажмите правой кнопкой мыши по иконке батареи на панели задач и в открывшемся контекстном меню выберите Центр мобильности Windows.
- В открывшемся окне в разделе Состояние батареи измените значение с режима Экономия энергии на Высокая производительность.
Панель управления
Пока ещё настройки энергосбережения полностью не перенесли в обновленные параметры системы, поэтому мы будем использовать классическую панель управления. Пользователю достаточно знать хотя бы один способ, как можно открыть стандартную панель управления в последних версиях операционной системы Windows 10.
Схема управления питанием — это набор параметров оборудования и системы (таких как яркость дисплея, спящий режим и т. д.), которые контролируют использование компьютером электроэнергии. Именно по этой причине, для отключения режима энергосбережения пользователю достаточно изменит схему управления процессором.
- Откройте классическую панель управления выполнив команду control panel в окне Win+R.

- Перейдите в раздел: Оборудование и звук > Электропитание и в текущем расположении откройте список доступных схем нажав кнопку Показать дополнительные схемы.

- Дальше вместо схемы управления питанием Экономия энергии выберите Высокая производительность или Сбалансированная (рекомендуется).
Для сравнения пользователь может на разных схемах управления питанием посмотреть оценку производительности в Windows 10. А также для повышения производительности рекомендуется очистить диск С от ненужных файлов используя одну с лучших программ для оптимизации компьютера Windows 10.
Если же пользователю необходимо увеличить время работы ноутбука от аккумулятора, тогда рекомендуется использовать режим энергосбережения Windows 10. В случае работы за ноутбуков с подключением к сети лучше активировать режим высокой производительности, так как даже работа в Интернете станет более плавной. Такая особенность замечается больше всего на бюджетных ноутбуках с интегрированной графикой.
Обратите внимание, как и значок батареи, центр мобильности доступен только на ноутбуках. Это значит, что включить и полноценно использовать центр мобильности Windows на персональном компьютере не получится.
Источник https://recovery-file.ru/os/kak-vyvesti-kompyuter-iz-energosberegayushchego-rezhima.html
Источник https://fixbin.ru/kak-otklyuchit-rezhim-energosberezhenie-windows-10/
Источник https://windd.ru/kak-otklyuchit-rezhim-energosberezheniya-windows-10/