Как включить режим энергосбережения на lenovo
This section describes the settings available in Advanced mode.
If you primarily use your computer with the AC adapter attached and only infrequently use battery power, battery deterioration may occur faster if the battery is constantly charged at 100%. Lowering the charge thresholds for your battery, periodically resetting the battery gauge, using Maximum Lifespan mode, or using Battery Health Mode will help increase its lifespan.
To change the battery charge mode, click the Battery Maintenance. button on the Battery Information tab. On the ThinkPad computer with replaceable battery, there are three options listed below the Charge mode section. By default, Automatically optimize for battery lifespan is selected. This option sets the battery charge mode automatically by monitoring battery usage. Initial mode is Maximum Runtime mode and this option charges with full charge voltage. When the battery charge mode is set Maximum Lifespan mode, it helps to increase battery lifespan by reducing charging capacity. When Maximum Lifespan mode is set, Power Manager’s battery gauge displayed on taskbar is shown with green outline. Always fully charge (Start when below 96%; stop at 100%) uses Maximum Runtime mode. This mode starts charging when the remaining capacity of the battery is below 96% and stops charging at 100%. Note, this setting may not help to increase battery lifespan. You can also create your own stop and start thresholds by selecting Custom charge threshold and entering your preferred values.
On the ThinkPad computer with embedded battery, there are also three options listed below the Charge mode selection. By default, Always fully charge (Start when below 96%; stop at 100%) is selected. If battery stays at or near full charge, it is recommended you select Optimize for battery health to set Battery Health Mode. Battery Health Mode immediately discharge your battery to 50% and set to stop charging at 50% and start charging at 46%. You can also create your own stop and start thresholds by selecting Custom charge threshold and entering your preferred values.
Note:
* The stop charge threshold must be at least 4% above the start threshold.
* If you don’t see the above options, please refer to Changing Battery Charge Thresholds.
Этот раздел описывает настройки доступные в Расширенном режиме.
В том случе, если компьютер в основном питается от сети и лишь изредка работает от батареи, но сама батарея заряжена на 100%, то это может ускорить износ батареи. Лишь понижая границу начала зарядки батареи, периодически производя ее калибровку, используя режим Maximum Lifespan (режим максимальной долговечности), или режим Battery Health Mode (режим здорового ухода за батареей), вы сможете продлить срок службы батареи.
Для того, чтобы изменить режим зарядки батареи, нажмите кнопку Battery Maintenance. (уход за батареей) на закладке Battery Information (информация о батарее). На ThinkPad’е со съемной батареей вы увидите там в разделе Charge mode (режим зарядки) три различных варианта выбора. По-умолчанию, выбирается Automatically optimize for battery lifespan (автоматическая настройка для длительного срока эксплуатации). Этот вариант самостоятельно устанавливает режим зарядки в зависимости от способа использования батареи. Изначально, этот режим соответствует Maximum Runtime (длительная работа от батареи) и заряжается батарея на полную. Если установить режим Maximum Lifespan (максимальный срок эксплуатации батареи), то будет обеспечивается более длительный срок эксплуатации за счет более низких уровней заряда батареи. В режиме Maximum Lifespan, индикатор заряда батареи в панели задач отображается с ореолом зелёного цвета (речь идёт о собственном индикаторе приложения Power Manager, а не о системном!). Always fully charge (Start when below 96%; stop at 100%) (всегда заряжать батарею на полную, т.е. начинать зарядку при падении заряда ниже 96% и прекращать зарядку при достижении 100%) использует режим Maximum Runtime. Обратите внимание, что этот режим не способствует увеличению срока эксплуатации батареи. Также, имеется возможность создания частной настройки режима заряда при выборе режима Custom charge threshold (частные настройки пределов заряда) и указании собственных значений.
На ThinkPad’e со встроенной батареей также присутствуют три варианта зарядки батареи в секции Charge mode. По-умолчанию, выбирается Always fully charge (Start when below 96%; stop at 100%). Если батарея большую часть времени полностью заряжена или почти полностью заряжена, то предпочтительно использование режима Optimize for battery health для включения режима Battery Health Mode (режим здорового ухода за батареей). В этом режиме батарея тут же будет разряжена до уровня 50%, а затем выставлены границы окончания зарядки на уровне 50% и начала зарядки на уровне 46%. Также, имеется возможность создания частной настройки режима заряда при выборе режима Custom charge threshold (частные настройки пределов заряда) и указании собственных значений.
Важно:
* уровень окончания зарядки должен быть как минимум на 4% выше уровня начала зарядки
* если указанные выше варианты настроек недоступны, то обратитесь к разделу Changing Battery Charge Thresholds (изменение уровней зарядки батареи)

Одна из самых частых проблем при использовании смартфонов — непродолжительное время их автономной работы. При активной эксплуатации устройства и большом количестве установленных приложений подзаряжать смартфон иногда приходится по несколько раз в день. Но есть несколько несложных настроек Android-девайса, позволяющих существенно увеличить время жизни аккумулятора.
Режим энергосбережения
Режим энергосбережения особенно полезен в том случае, если аккумулятор почти разряжен, и нет возможности срочно зарядить его. Но этот режим можно использовать и постоянно. При энергосбережении уменьшается яркость дисплея и производительность смартфона, отключается вибрация, приложения не работают в фоновом режиме.
Для активации или настроек энергосбережения открываем в настройках раздел «Батарея» (в старых версиях Android — «Диспетчер питания»). Здесь можно выбрать режим энергосбережения, настроить автонапоминание, посмотреть, сколько примерно времени осталось до исчерпания батареи, ознакомиться со списком энергоемких приложений.

Настройки яркости дисплея
Диагональ экрана и яркость подсветки довольно существенно влияют на скорость разрядки. При длительном пребывании на улице с интенсивным солнечным светом есть смысл уменьшить яркость экрана.
Регулировка яркости доступна в настройках экрана («Настройки» — «Экран» или «Дисплей»), либо на панели уведомлений (потянуть один или два раза верхнюю часть рабочего стола вниз). Для наибольшей экономии заряда можно установите минимальную яркость, с которой текст на экране будет сносно читаться.
Если в настройках найдете авторегулировку яркости, то лучше активируйте ее. Тайм-аут экрана (время до выключения дисплея при бездействии) также целесообразно сделать как можно меньшим.

Стоит учесть, что у смартфонов с AMOLED-дисплеями на энергопотребление влияет не только яркость, но и гамма картинки. Поэтому здесь предпочтительнее использование темных тем.
Настройка геолокации
Функция геолокации — одна из наиболее энергозатратных. Ее можно полностью отключить в разделе настроек «Геолокация» или «Местоположение», но целесообразнее отключить доступ у отдельных приложений. С этой целью открываем «Настройки» — «Приложения» — «Меню» — «Разрешения приложений». Здесь отображается список разрешений и «Ваше местоположение». В этом пункте откроется меню программ с переключателями доступа к геолокации. У всех приложений, которым эта функция не очень нужна, ее можно отключить, оставив, например, карты и такси.

В настройках геолокации доступен выбор режимов определения местоположения. Здесь выбираем режим «Экономия батареи» или аналогичный.

Отключение анимационных эффектов
Различные интерфейсные анимационные эффекты не только расходуют энергию, но и дополнительно напрягают процессор, замедляя манипуляции с программами и переключение между ними. Чтобы выключить анимацию, придется залезть в настройки для разработчиков, скрытые по умолчанию.
Для этого в настройках девайса переходим в раздел «О телефоне», находим там «Номер сборки» и нажимаем здесь 7 раз. Так активируется режим разработчика и в основном меню настроек появляется раздел «Для разработчиков». В нем находим 3 пункта с анимацией, и поочередно в каждом включаем режим «Без анимации».

Отключение Wi-Fi в спящем режиме
Постоянное соединение Wi-Fi-модуля с точкой доступа или поиск новой высасывает из аккумулятора немалое количество электричества. Для отключения Wi-Fi в режиме сна переходим в «Настройки беспроводных сетей» — «Wi-Fi» — «Wi-Fi в спящем режиме» и включаем здесь режим «Только при питании из сети». Так при отключении экрана вместо Wi-Fi будет использоваться мобильная сеть.

Активация режима полета
В режиме полета отключается вся связь: сотовая, Wi-Fi и Bluetooth. На некоторых моделях смартфонов отключается и GPS. Есть смысл активировать этот режим, если вы долго находитесь в местах, где отсутствует связь или слишком слабый сигнал. Включить режим полета (автономный режим) можно в настройках беспроводных сетей или на панели уведомлений. В верхней части экрана при этом появится индикатор в виде самолетика.

Отключение слишком активных или неиспользуемых приложений
Некоторые производители, помимо стандартных сервисов Google (часть которых нужна далеко не всем пользователям), устанавливают еще и дополнительный софт. А в ближайшем будущем дополнительные приложения можно будет встретить на всех мобильных устройствах, продающихся в России, но проблема заключается в том, что не все получается удалить стандартными средствами операционной системы. При этом некоторые приложения могут не только занимать большое количество памяти, но и стать причиной более быстрой разрядки батареи.
В случае с неудаляемыми приложениями полностью освободить от них память, к сожалению, не получится, зато есть возможность отключить софт, сделав его неактивным, а, значит, не расходующим заряд. На десятом Android, как и на многих других версиях операционной системы и различных оболочках, достаточно зажать иконку приложения на рабочем столе или в общем списке софта. После этого выбираем пункт «О приложении», которой может быть отображен в виде значка с буквой i по центру.
Если удаление невозможно, в открывшемся меню появится пункт «Отключить». Впрочем, некоторые системные приложения отключить не получится, а еще не стоит отключать магазин Google Play и сервисы, связанные с его работой, так как это приведет к ошибкам в работе с операционной системой.
Для просмотра всех установленных приложений можно зайти в общие настройки устройства и выбрать пункт «Приложения», в результате чего мы вновь попадаем в меню, изображенное на скриншотах.
Для включения ранее отключенного софта в том же меню потребуется лишь нажать на кнопку «Включить».

Проверка разрешения для приложений
Хотя существует немало исключений, но большинство приложений и игр для Android запрашивают у пользователя разрешения на работу с различными функциями смартфонов и планшетов, к чему уже все привыкли. При этом может возникнуть вполне логичный вопрос о том, зачем, к примеру, софту нужен доступ к СМС или к камере, если подобный функционал им никак не используется?
Обычно подобные разрешения собирают данные, необходимые для показа интересной пользователю рекламы, но в любом случае это негативно влияет на время работы мобильного устройства. Проверить разрешения любых приложений и игр можно, если зайти в «Настройки»/«Приложения и уведомления», затем выбрать необходимый софт и нажать на пункт «Разрешения».
Понятно, что приложениям для отправки СМС и совершения звонков требуются соответствующие разрешения, тогда как навигаторы не смогут работать без доступа к местоположению. В случае с навигацией сэкономить заряд поможет пункт «Разрешить только во время использования приложения». Хотя нужно учесть, что у Google и некоторых других сервисов изначально включено постоянное отслеживание для того, чтобы пользователь смог просмотреть места, в которых он побывал, и быстро выставить оценку посещенным компаниям, магазинам и т. п.

Можно смело отключать сомнительные на ваш взгляд разрешения. При использовании софта, если в этом будет необходимость, появится повторный запрос на предоставление разрешений, и вы сможете понять, для каких функций они требуются.
Проверка устройства в безопасном режиме
Не всегда можно сразу определить причину повышенного энергопотребления, но нередко проблема вызвана сторонним софтом. Для проверки необходимо войти в безопасный режим, в котором работают только те приложения, которые были изначально установлены производителем. Если время работы в безопасном режиме заметно выше, чем при обычном использовании устройства, то стоит удалить софт, приводящий к повышенному разряду аккумулятора. Обычно сначала удаляют последнее установленное приложение, после которого начали появляться проблемы, но таких приложений может быть несколько. Тогда придется проверить их все поочередно.
На стандартной версии Android, работающей без дополнительных оболочек, вход в безопасный режим осуществляется зажатием кнопки питания, после чего уже на экране нужно зажать виртуальную кнопку «Выкл», в результате появится окошко с подтверждением входа в безопасный режим.
На некоторых девайсах, к примеру, на новых смартфонах Xiaomi и Redmi, может потребоваться зажать кнопку уменьшения громкости после включения аппарата и появления логотипа производителя.
В девайсах от Huawei при включении придется вместе с кнопкой питания зажимать увеличение громкости до тех пор, пока не появится меню с пунктом Safe mode. Именно этот пункт и переводит устройство в безопасный режим.
Отключение автоматической синхронизации или увеличение интервала
Одной из особенностей современных смартфонов и планшетов является постоянная синхронизация данных из приложений. Это полезно, если нужно параллельно использовать софт на нескольких устройствах. При этом происходит объединение всех данных, а значит отпадает необходимость просматривать информацию именно с того устройства, на которое она поступила, была отправлена или отредактирована. Это очень удобно. Но у частой синхронизации есть и свои минусы.
Во-первых, возрастает интернет-трафик: данные с мобильного устройства переходят в аккаунт. Во-вторых, возрастает энергопотребление. Следует определиться, нужна ли вам автосинхронизация в целом или стоит увеличить интервал автосинхронизации там, где это возможно?
Аккаунт Google, в котором содержится информация из многочисленных сервисов американской компании (Gmail, Календарь, Контакты, Документы и прочее) по умолчанию автоматически синхронизирует все данные.
Если вам это не нужно, есть два варианта: убрать автосинхронизацию некоторых сервисов, которые, по вашему мнению, не нуждаются в этом, либо полностью отключить функцию автоматической синхронизации и синхронизировать данные вручную. Настройки синхронизации доступны в пункте «Аккаунты» главного меню настроек. Там можно полностью отключить или более детально настроить синхронизацию, причем не только Google, но и других сервисов.
Настройки синхронизации будут находиться в нижней части открывшейся странички. Нужно уточнить, что синхронизация нужна для получения уведомлений о новых письмах, но если вы привыкли обновлять список вручную, то функцию и вовсе стоит отключить.

Чтобы обеспечить более длительную работу смартфона при низком уровне заряда батареи, автоматически включается режим энергосбережения. Иногда это создает определенные неудобства. Как отключить режим энергосбережения?
Рассмотрим, как режим экономии энергии отключается на Android в меню быстрого доступа или в настройках, а также, как активировать его автоматическое отключение в тех случаях, когда он не нужен.
Через меню быстрого доступа
Шаг 1. В шторке уведомлений коснитесь значка «Экономия».

Шаг 2. Обратите внимание: значок становится неактивным. Это свидетельствует о том, что режим энергосбережения отключен.

Отключение по расписанию
Для того, чтобы не отключать режим экономии энергии вручную, можно делать это запланировано. Можно сделать так, чтобы телефон отключал ненужные приложения и беспроводные модули, например, ночью, особенно если вы не выключаете смартфон на это время. Для того, чтобы задать расписание режима энергосбережения, сделайте следующее:
Шаг 1. Зайдите в настройки Android. Для этого, откройте шторку уведомлений и коснитесь изображения шестеренки.

Шаг 2. Выберите раздел «Питание и производительность».

Шаг 3. В открывшемся окне зайдите в дополнительные настройки.

Шаг 4. Активируйте переключатель «Использовать по расписанию».

Шаг 5. Откройте пункт «Окончание».

Шаг 6. Установите время отключения режима экономии. Нажмите «ОК».

Обратите внимание! В этом же меню можно задать время не только автоматического выключения, но и автоматического включения режима энергосбережения.
В зависимости от уровня заряда батареи
Режим энергосбережения — полезная функция в тех случаях, когда заряд аккумулятора телефона не исходе. Однако, когда вы ставите смартфон на зарядку, необходимость в нем отпадает. В последних версиях Android можно задать автоматическое выключения режима энергосбережения в зависимости от уровня заряда батареи. Для этого, перейдите в раздел «Экономия энергии» и активируйте переключатель «Отключать автоматически»:
Обратите внимание! Телефон будет автоматически отключать режим энергосбережения при достижения заряда батареи более 60%.
Отключение для отдельных приложений
В некоторых версиях Android доступна функция добавления отдельных приложений в исключения. На выбранные пользователем программы не будет распространяться режим энергосбережения и оптимизации расхода аккумулятора. Чтобы задать исключения, сделайте следующее:
Шаг 1. В разделе настроек питания и аккумулятора, выберите пункт «Исключения из режима энергосбережения».

Шаг 2. Активируйте переключатели рядом с приложениями, которые нужно добавить в исключения.
Бывает так, что под рукой нет ничего, что помогло бы зарядить батарею смартфона. Заряд уменьшается, а смартфон нужен в рабочем состоянии. Значит, необходимо сэкономить оставшийся заряд батареи. В этом может помочь режим экстремального энергосбережения на смартфоне.
Где находится выключатель режима экстремального энергосбережения в Андроиде

Рис. 1. Где найти «Экстремальное энергосбережение» в Андроиде
Как включить режим экстремального энергосбережения в Андроиде
Кликнув «Экстремальное энергосбережение», перейдем в следующее окно для включения режима энергосбережения:

Рис. 2. Движок для включения режима энергосбережения.
Ниже, на рис. 5 показано, как будет выглядеть экран смартфона после перехода в режим энергосбережения. Дизайн простой – минимализм. На главном экране значков мало. Плюсики означают, что есть возможность добавить дополнительные значки при необходимости.
Кстати, при подготовке статьи экран смартфона, приведенного в режим энергосбережения, пришлось фотографировать с помощью другого гаджета. Дело в том, что функция записи скриншотов с экрана смартфона тоже отключается в энергосберегающем режиме.
В режиме экономии электроэнергии смартфон НЕ в состоянии заниматься фотографированием с помощью своей камеры. Также он не может записывать скриншоты со своего экрана, пока он остается в режиме экстремального энергосбережения.
Подготовка к включению режима экстремального энергосбережения на смартфоне
Но вот так сразу режим экстремального энергосбережения не включится. Сначала придется выполнить ряд подготовительных действий. Далее привожу полный текст информации на экране телефона, касающейся перевода телефона в экономный режим (рис. 2):
«Экономьте заряд батареи, используя минимальный вид главного экрана и ограничивая число доступных приложений. Подробнее
- Ограничение на использование приложений только списком основных приложений и приложений, выбранных вами.
- Отключение передачи мобильных данных при отключенном экране.
- Отключение возможностей связи, например, Wi-Fi и Bluetooth.
- После отключения режима максимального энергосбережения настройки расположения могут не измениться.»
Если пользователь смартфона готов пойти на перечисленные выше ограничения (и тем самым сберечь остатки энергии аккумуляторной батареи, пока не появится возможность ее зарядить), то можно подвинуть движок (рис. 2) направо, в положение «включено». Появятся «Условия использования» режима сбережения. Можно их прочитать. В любом случае стоит пролистать все перечисленные условия и поставить птичку-галочку напротив «Я внимательно ознакомился и полностью согласен с вышеизложенными условиями», после чего по кнопке «Принять» (рис. 3). Без данного согласия режим энергосбережения подключить не получится, нужно соглашаться.

Рис. 3. Ставим галочку, чтобы принять условия перехода на режим энергосбережения.
Процесс включения режима экстремального энергосбережения в Андроиде
Как только пользователь смартфона согласится со всеми условиями перевода устройства в режим экстремального энергосбережения, сразу же цвет экрана смартфона изменится с «веселенького», например, синего на «грустный», можно даже сказать, на «депрессивный» черный.
На абсолютно черном фоне появится баннер с крутящимся «колесиком» и надписью «Включение режима экстремального энергосбережения…» (рис. 4). Включение режима энергосбережения происходит не мгновенно, нужно немного подождать.

Рис. 4. Баннер на черном экране смартфона о выполнении процесса включения режима энергосбережения.
Почему вдруг экран стал черным? Да потому что для окраски экрана в черный цвет нужно совсем немного энергии или вообще не нужно (ведь полностью выключенный смартфон имеет черный экран, не правда ли?). А для окрашивания экрана смартфона в другие цвета потребуется дополнительный расход энергии аккумуляторной батареи.
Какие приложения Андроида можно запускать на смартфоне в режиме экстремального энергосбережения
Когда режим энергосбережения будет подключен, на экране смартфона появятся некоторые значки отдельных приложений (рис. 5). Значков будет совсем мало, не то, что при нормальном режиме работы смартфона. Такое малое количество значков означает и малое количество возможностей нашего аппарата в режиме энергосбережения. А как же иначе сберечь энергию, если не ограничить использование различных приложений, особенно энергоемких приложений? Вот таким образом и вступают в силу предусмотренные ограничения в энергосберегающем режиме работы Андроида.

Рис. 5. Внешний вид экрана смартфона при включении режима энергосбережения.
Если в энергосберегающем режиме подключенных приложений не хватает, и нужны дополнительные приложения, то можно тапнуть по значку «+» (по любому из показанных на рис. 5). Появится меню «Добавить приложение» (рис. 6).

Рис. 6. Как добавить дополнительные приложения в режиме экстремального энергосбережения на Андроиде.
Пользователю остается выбрать приложение из числа предложенных и тапнуть по нему. На экране Андроида в режиме экстремального энергосбережения (рис. 5) вместо «плюсика» появится значок выбранного приложения. И выбранное приложение также станет доступным к использованию в данном энергосберегающем режиме.
Правда, не нужно забывать, что любое дополнительное приложение, установленное и доступное в режиме экстремального энергосбережения, обязательно сократит время пользования остатками электроэнергии, запасенной в аккумуляторной батарее устройства. Чем больше доступных приложений, и чем они активнее используются, тем быстрее разрядится батарея. После чего Андроид выключится, несмотря на выбранный энергосберегающий режим. C приложениями Андроида нужно быть аккуратнее в режиме сбережения оставшейся энергии аккумулятора.
Когда и как отключать режим экстремального энергосбережения Андроида
Работа смартфона в режиме сбережения энергии, вообще-то, является скорее исключением, чем правилом. Поэтому, как только появится возможность зарядить аккумуляторную батарею смартфона, нужно батарею зарядить. И сразу после подключения смартфона на зарядку, режим экстремального энергосбережения стоит отключить.
Для того чтобы приступить к отключению энергосберегающего режима, нужно тапнуть по значку вызова меню в виде трех точек, расположенных друг под другом. Значок находится в правом верхнем углу экрана (в режиме энергосбережения) справа от надписи «Экстремальное энергосбережение» (рис. 5). Появится меню режима энергосбережения из двух пунктов, из которых нас будет интересовать первый пункт «Отключить энергосбережение» (рис. 7):

Рис. 7. Запуск процесса отключения режима экстремального энергосбережения.
Режим экономии энергии отключится не мгновенно. Сначала появится баннер с крутящимся колесиком и надписью «отключение экстремального энергосбережения…». И лишь спустя небольшое время, которое придется потратить на ожидание, экран смартфона вновь станет «веселеньким», синего цвета с большим количеством уже столь привычных приложений.
Читайте также:
- Где хранится музыка на huawei
- Apple music переключает на следующую песню
- Hp g62 кулер не крутится
- Этот контент не авторизован apple music
- Lenovo yoga tablet 3 обзор
Настройка Android на экономию заряда батареи

Если попытки сохранить заряд аккумулятора вашего устройства не помогают, воспользуйтесь нашими советами по настройке системы андроид на экономичное использование.
Уменьшите яркость
Автоматический режим регулировки яркости это конечно хорошо, но он не даст должного эффекта сохранения энергии. Поэтому лучше отрегулировать её вручную перейдя в раздел «Настройки» > «Экран».

Другая функция — это «Спящий режим», установите время бездействия, после которого экран будет отключаться. По умолчанию значение 30 секунд, мы рекомендуем установить меньшее значение.
Узнайте какие приложения не экономят заряд
Перейдите в «Настройки» > «Батарея», здесь вы узнаете какие приложения потребляют больше всего энергии. А нажав параметры в верхней правой части экрана (вертикальные три точки), и выбрав «Экономия заряда батареи» увидите приложения не экономящие заряд.

Теперь вы будите знать, какие приложения не стоит использовать на постоянной основе.
Отключение службы определения местоположения
Многие приложения, например Google Maps, используют ваше местоположение для предоставления данных о расположении в режиме реального времени, если вы редко используете их, зайдите в «Настройки» > «Местоположение и защита» раздел «Конфиденциальность» «Местоположение» и отключите.

При необходимости использования данной службы, просто включите её обратно.
Отключите автоматическое обновление приложений
Откройте магазин приложений Google Play, перейдите в «Настройки».


Переключите «Автообновление приложений» в режим «Никогда».
Советуем так же отключить уведомление «Оповещать о наличие обновлений для приложений».

Включите режим энергосбережения
Функция экономия заряда батареи находится в меню «Настройки» > «Батарея» > «Режим энергосбережения».

Отключение Wi-Fi, Bluetooth и NFC
Wi-Fi, Bluetooth и NFC — отличные инструменты, но они быстро садят батарею. Поэтому, если вы не используете их в данный момент, перейдите к настройкам вашего Android устройства и в разделах «Сеть и интернет» | «Подключенные устройства», отключите их.
Отключите вибрацию и ненужные звуки
Для отключения вибрации и звуков, перейдите в «Настройки» > «Звук».

Отсюда вы можете отключить функцию «Вибрация при звонке», а в «Расширенных настройках» выключить звуки и другие вибросигналы.
Держите минимум виджетов на рабочем столе и откажитесь от живых обоев
Живые обои это конечно красиво, но не экономично, лучше всего поставить простую темную картинку (очень полезно для устройств с AMOLED дисплеем).

Ради лучшей сохранности заряда, уберите виджеты, которые используются редко. Нажмите и удерживайте значок некоторое время, а затем переместите его на надпись «Убрать».
Отключение анимации
Вы можете полностью отключить анимацию, активировав скрытую функцию «Для разработчиков». Перейдите в «Настройки» > «О телефоне», затем опуститесь до «Номера сборки» и нажмите её семь раз, появится надпись «Вы стали разработчиком!».

Вернитесь назад и зайдите в раздел «Для разработчиков». Прокрутите вниз, до раздела «Отрисовка» и выключите «Анимация окон», «Анимация переходов» и «Длительность анимации».

Теперь заряд батареи вашего телефона продержится намного дольше, а система станет работать еще быстрее.
Рекомендуемый контент


Операционная система Windows 10, позволяет вручную установить графический процессор, для отдельных приложений. Это поможет обеспечить наилучшее быстродействие или продлить время работы от батареи.
Windows 10
Читать подробнее

Windows 10 поставляется с функционалом ожидания, который переводит компьютер в спящий режим для экономии энергии и заряда батареи. В спящем режиме компьютер останавливает свои действия, сохраняя текущее состояние.
Windows 10
Читать подробнее

В данном руководстве мы покажем как включить родительский контроль, настроить фильтрацию содержимого и предотвратить несанкционированные покупки на Android смартфоне или планшете.
Защита и безопасность
Читать подробнее

Приложение Microsoft Launcher для Android является, пожалуй, лучшей альтернативой для изменения пользовательского интерфейса. В нашем руководстве вы узнаете о настройке различных режимов темы, применения эффекта размытия, выбора
Читать подробнее

Когда глаза сильно устают, необходимо снизить нагрузку и включить ночной режим в мобильном браузере Opera для Android. Это поможет сбавить напряжение у глаз и намного легче воспринимать информацию в Интернете.
Как экономить заряд батареи на Android
Несмотря на то, что в последних версиях Android компания Google сильно поработала над расходом заряда аккумулятора, на более старых версиях системы и устройствах актуальна проблема с быстрой разрядкой. Как же максимально оптимизировать свой смартфон или планшет, чтобы они работали дольше от одного заряда батареи? Читайте в нашей статье.
Telegram-канал создателя Трешбокса про технологии
Используйте режим энергосбережения
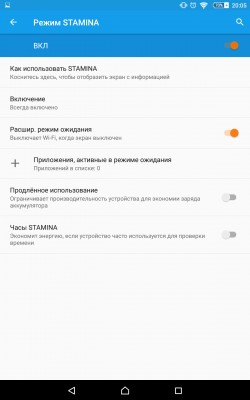
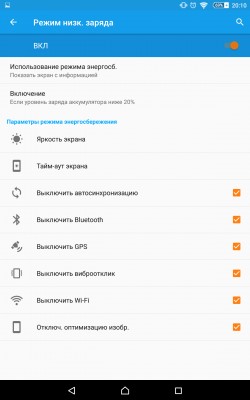
Большинство смартфонов и планшетов с Android от сторонних производителей поставляются с собственной прошивкой, где встроен режим энергосбережения. Среди таких: Samsung, Sony, LG и другие. У каждой компании такой режим называется по разному, например у Sony — STAMINA. А активируется он либо в соответствующем пункте настроек, либо прямо из шторки уведомлений. Если держать его включенным постоянно, то устройство автоматически будет занижать производительность, ограничивать некоторые приложения и уменьшать яркость экрана для сохранения заряда. Начиная с Android 5.0 Lollipop, режим энергосбережения доступен
AMOLED

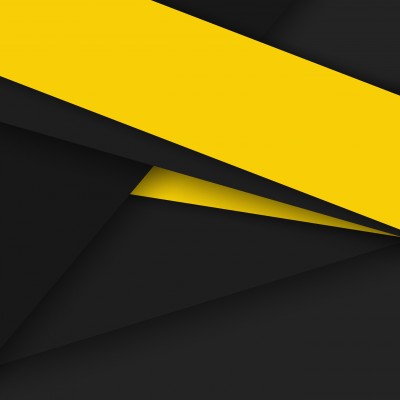
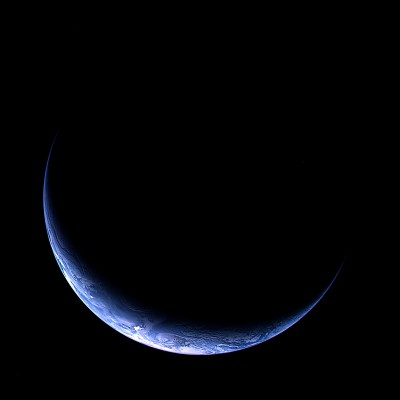
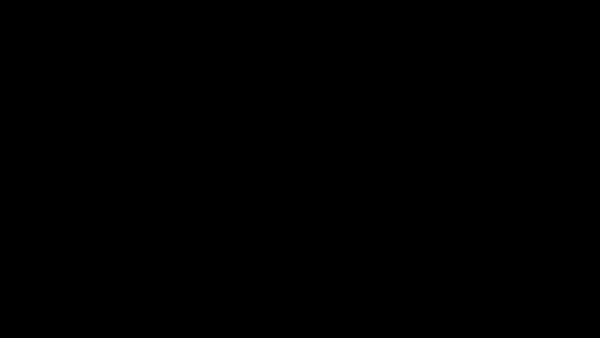
Примеры хороших обоев для AMOLED-экранов
Если ваше устройство обладает AMOLED-дисплеем, то настоятельно рекомендуется использовать чисто-черные обои и темные темы у приложений. Экраны типа AMOLED не затрачивают энергию на отображение черного цвета, поэтому использование темных оттенков может сохранить немного заряда аккумулятора. К сожалению, в Android пока нет темной темы интерфейса, поэтому можно воспользоваться различными лаунчерами и дополнительными надстройками.
Android 4.3 и выше
А еще владельцам аппаратов с AMOLED-дисплеями стоит использовать уведомления на экране блокировки. Эта функция стала стандартом в Android 5.0 Lollipop. Она позволяет просматривать неважные уведомления без необходимости разблокировки аппарата. В комбинации с черным фоном это может быть очень удобно. Те, у кого версия Android постарее, могут воспользоваться приложением DynamicNotifications.
Самостоятельно управляйте яркостью
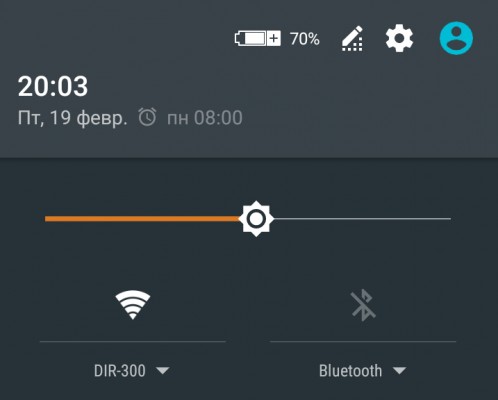
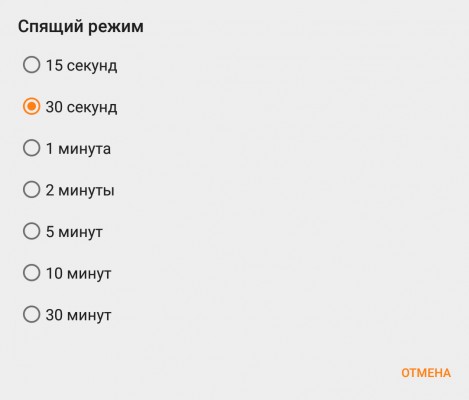
Не используйте автоматическое определение уровня яркости дисплея. Зачастую эта функция выставляет яркость почти на максимальный уровень, а в этом случае батарея будет разряжаться быстрее. Повозите ползунок, выберите оптимальный для вас уровень яркости и оставьте таким. Также в настройках стоит выставить уменьшенное время, по истечению которого экран уходит в спящий режим. Оптимальный выбор — 15–30 секунд.
Выключите автоматическую синхронизацию аккаунтов
Сервисы Google и ее аккаунт — это вещи, которые постоянно синхронизируется и передают какие-то данные в интернет. Большинству пользователей не нужно, чтобы аккаунт Google синхронизировался каждые 15 минут. Поэтому нужно зайти в Настройки → Аккаунты → Google → [имя вашего аккаунта] и выключить все ненужные приложения. Если вам не важна почта в Gmail, то ее синхронизацию тоже лучше отключить. Также стоит повнимательнее изучить раздел аккаунтов, проверить, нужна ли вам синхронизация в каждом из них. Отключать можно все, где вам не нужны моментальные уведомления.
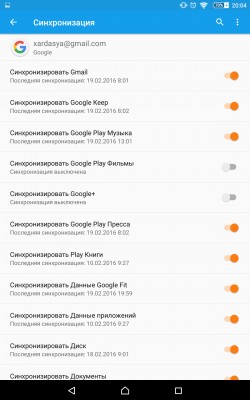
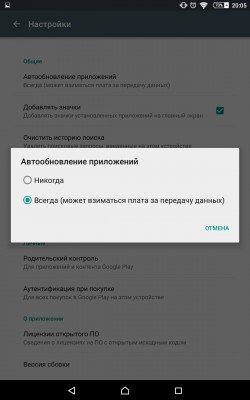
Также стоит выключить автоматическое обновление приложений по мобильному интернету. Установленным программам лучше обновляться по Wi-Fi.
Используйте «Режим полета» в обычных ситуациях
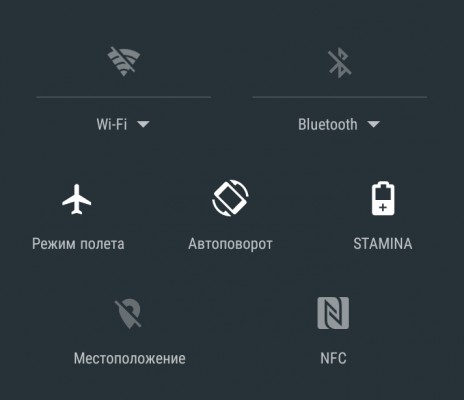
Те, кто летали на самолетах, знают, что перед полетом стюардессы просят пассажиров выключить свои мобильные устройства, либо активировать на них «Режим полета». Последний отключает на устройстве все беспроводные сети — сотовые, Wi-Fi, Bluetooth и другие. Не стесняйтесь использовать «Режим полета» в обычных ситуациях, например, когда вы в кино, в душе, в метро, заняты важным делом или просто не хотите, чтобы вам приходили звонки и уведомления. Также не забывайте просто выключать мобильный интернет, Bluetooth, Wi-Fi, NFC и другие модули в шторке быстрых настроек, когда они вам не нужны.
Управляйте подключением к интернету
Ваше устройство не всегда должно быть подключено к интернету, особенно если сигнал плохой. Поэтому, если вы знаете, что в месте, где вы сейчас находитесь, плохой сигнал 4G / LTE, то лучше переключиться на 3G или вовсе 2G. Перед тем, как положить смартфон в карман или отложить в сторону, лучше тоже отключать интернет, чтобы приложения постоянно не обращались в него. К счастью, в Android для этого сделана удобная кнопка на верхней шторке.
Android 5.1 и выше
Также определитесь, у каких приложений лучше оставить доступ к интернету, а у каких лучше его отобрать. Чтобы запретить установленным программам выход в интернет можно воспользоваться приложением NetGuard. Программа представляет собой фаервол без требований к root-правам.
Установите приложение для сохранения заряда
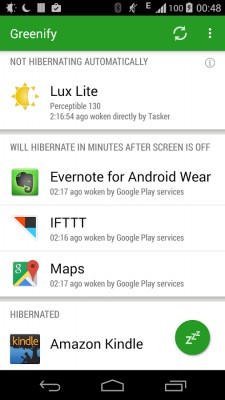
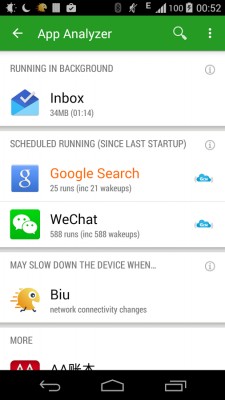
Для Android создано несколько действительно работающих приложений, которые помогут вам сохранить заряд батареи. В основном эти утилиты разработаны для того, чтобы предотвращать фоновую работу определенных приложений на устройстве. Среди таковых стоит отметить Greenify, GO Power Master и Amplify:
Android 5.0 и выше
Android 4.1 и выше
Android 4.1 и выше
Последнее требует root-доступ и Xposed Framework, но зато функционал предоставляет намного более интересный. С помощью Amplify можно выяснить, какая программа постоянно выводит устройство из спящего режима, либо вообще не дает ему «заснуть».
Выключите вибрацию и обратную связь
В большинстве устройств по умолчанию включена функция обратной связи, которая представляет собой небольшую вибрацию при каждом нажатии на экран. Срабатывание вибро-моторчика — это тоже затраты энергии, причем не самые маленькие. Если вы готовы пожертвовать удовольствием для своих пальцев взамен на несколько минут работы от батареи, то выключите эту функцию в настройках. Также лучше выключить вибрацию при звонках и уведомлениях. Через пару дней вы уже привыкните к жизни без вибрирующего устройства.
Помимо этого, стоит отключить новомодные и зачастую ненужные функции вроде управления жестами. Часто таковые встречаются в Samsung.
Отключите «Окей, Google»
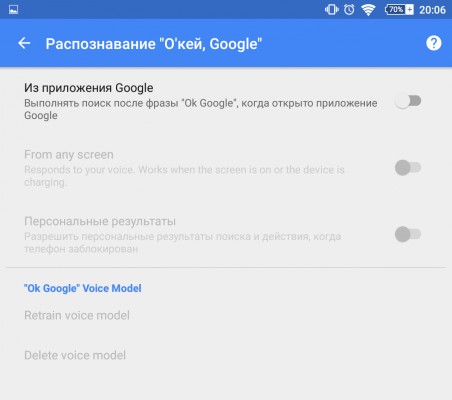
Обычная и простая на первый взгляд функция голосовой активации помощника Google Now с помощью команды «Окей, Google» потребляет много энергии аккумулятора, поэтому ее лучше отключить. Для этого зайдите в приложение Google → Настройки → Голосовой поиск → Распознавание «О’кей, Google» и выключите там все тумблеры. Если в настройках выставлен только пункт распознавания команды в самом приложении, то его можно оставить — в этом случае потребляется не так много энергии.
Удалите ненужные приложения
Зайдите в меню всех приложений, просмотрите его и выберите только те, которыми вы реально пользуетесь. Как ни странно, в большинстве случаев на устройствах обычных пользователей есть приложения, которыми они либо вообще не пользуются, либо запускают раз в несколько месяцев. Чем меньше приложений, тем меньше процессов в памяти и тем меньше расходуется энергия аккумулятора. А еще, удалив ненужный хлам, можно освободить внутреннее хранилище. Однако чтобы стереть предустановленные производителем приложения нужны root-права.
Минимум виджетов

Виджеты на рабочем столе — вещь прожорливая, поэтому их лучше свести к минимуму. Достаточно минималистичного виджета погоды размером 3х4 и все. Чем меньше виджетов — тем лучше в любом случае. Одни из лучших виджетов погоды у приложений «Яндекс.Погода», Gismeteo и AccuWeather. Но любом случае лучше виджеты вообще не использовать.
Купите внешний аккумулятор

Внешние портативные аккумуляторы в последние несколько лет набрали большую популярность, наверное, благодаря распространению устройств с прожорливым Android. Купить один из таких аккумуляторов — самый простой способ держать смартфон или планшет в рабочем состоянии, когда это необходимо. Для тех, кому нужно подзарядить аппарат только в конце дня, отлично подойдут аккумуляторы на 2–4 тыс. мАч, а путешественникам и тем, кто долго не бывает дома, стоит подобрать более емкое решение на 5–10 тыс. мАч. Мы рекомендуем внешние аккумуляторы:
- Rombica NEO AX;
- Xiaomi Mi Power Bank;
- Rombica NEO PRO 180.
А еще можно присмотреться к чехлам с дополнительным аккумулятором. Они точно увеличат время работы, но также есть шанс немного испортить основную батарею в устройстве, так как она будет постоянно заряжаться от внешней в чехле.
Еще пара советов…
Напоследок стоит отметить, что перед покупкой нового устройства обращайте внимание на время автономной работы, причем не только на время разговора, но и на время просмотра видео и время просмотра веб-сайтов по сети. У неплохого аппарата на средней яркости должно быть не менее 10 часов работы при включенной сети и синхронизации с аккаунтом Google. Лучшие аппараты могут обеспечить 12–13 часов чтения интернета, а более специализированные вроде Motorola RAZR Maxx, Lenovo P980 или Highscreen Boost 2SE — 16–25 часов.

Если в вашем устройстве батарея легко заменяется и корпус не монолитный, то при ее замене лучше всего использовать оригинальные аккумуляторы. Они всегда дороже дешевых аналогов, но зато они предлагают оригинальную емкость. А еще оригинальные аккумуляторы дольше прослужат.
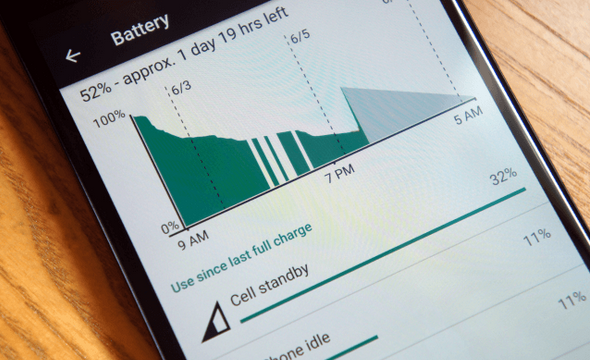
Также стоит отметить, что в операционной системе Android 6.0 Marshmallow компания Google интегрировала специальную технологию Doze, которая призвана свести к минимуму энергопотребление в спящем режиме. Doze не нужно активировать в настройках — эта функция включена всегда. Просто знайте, что на вашем аппарате с «шестеркой» есть специальная технология, которая не позволяет уменьшаться драгоценным процентам заряда, когда устройство долго находится в спящем режиме.
Владельцы аппаратов с более старыми версиями Android могут воспользоваться отдельным приложение Doze, которое работает по похожему принципу — ограничивает приложения в фоновом режиме для меньшего расхода заряда.
Материалы по теме:
- Рейтинг лучших смартфонов до 20 000 рублей: какой купить в мае 2023
- У Xiaomi получился хороший, но недорогой планшет. Обзор Pad 6 Pro
- Рейтинг лучших смартфонов до 15 000 рублей: какой купить в мае 2023
- Наконец, достойный и недорогой планшет на Android! Обзор OnePlus Pad
- Рейтинг лучших смартфонов до 10 000 рублей: какой купить в мае 2023
Источник https://kompyutery-programmy.ru/proizvoditeli/kak-vklyuchit-rezhim-energosberezheniya-na-lenovo.html
Источник https://tunecom.ru/android/29-nastroyka-android-na-ekonomiyu-zaryada-batarei.html
Источник https://trashbox.ru/link/how-to-save-battery-android



