Как отключить режим энергосбережения на android
Экономия газа — актуальная проблема для всех предприятий, нуждающихся в этом энергетическом ресурсе.
Энергосбережение на предприятии с помощью экономии газа
Общеизвестно, что самый крупный потребитель указанного ресурса — промышленность (до 40% добычи). А больше всего нуждается в голубом топливе металлургическая отрасль.
Если газ не используется в технологических процессах, проблема его сбережения отпадает сама по себе, заменой газового оборудования на электрическое. Но в случае регулярной закупки газа всё время повышающаяся цена этого вида топлива и неэкономное использование способно привести к финансовой нерентабельности предприятия.
Цена газа всегда отображается в себестоимости выпускаемой продукции и, соответственно, снижает конкурентоспособность на рынке. Исключить подобные проблемы помогут различные методы экономии.
Простые методы
- установка счётчиков — давно известный и хорошо зарекомендовавший себя способ, приносящий экономию от 20 до 30%
- утепление помещений — метод актуален при использовании голубого топлива в качестве источника тепла на предприятии (экономия до 30-35%)
Продвинутые методы
- установка датчиков и регуляторов, позволяющих исключить ручное управление оборудованием
- терморегуляторы в печах для плавки стекла приносят экономию потребления в 12%. Показатель этот невелик, но за счёт стабильного сокращения потребления ресурса заметно снижается себестоимость выпускаемой продукции
снижение потребления за счёт использования органического топлива. Актуально для ТЭЦ и котельных (приносит стабильную экономию от 10%). Метод ценится за невысокие капиталовложения и быструю окупаемость. При применении этого решения — необходима замена оборудования
Зачем нужно энергосбережение
Это имеет огромное значение как для окружающей среды, так и для работы самого монитора и экономии электроэнергии.
Если проигнорировать тот факт, что нужно включать энергосбережение, то ресурс экрана будет исчерпан намного быстрее. Именно поэтому многие рекомендуют как можно скорее включить этот режим, если монитор новый. Так как новые мониторы стоят достаточно дорого, то для того, чтобы сэкономить деньги на ремонте или покупке нового экрана, стоит задуматься над тем, как много денег можно сэкономить при помощи энергосбережения.
Однако главная причина того, что этот тип работы экрана пользуется такой популярностью, заключается в экономии. Именно поэтому многие покупатели делают всё возможное, чтобы их устройство работало в таком режиме как можно более длительное время. Неудивительно, что производители добавляют этот тип работы как в бюджетные мониторы, так и в достаточно дорогие. Всё дело в том, что в некоторых государствах тарифы на электроэнергию могут удивить тех, кто не привык платить за электричество слишком много.
В частности, некоторые модели мониторов с энергосберегающим режимом потребляют в разы меньше энергии
Это особенно важно для тех, кто проживает в Европе, где электричество стоит достаточно дорого
СПРАВКА! Так называемое «щадящего энергопотребления» появилось ещё в прошлом веке. Сегодня оно есть в каждом современном мониторе.
Кстати, если речь идёт о ноутбуках, то с его помощью можно продлить режим работы устройства так сильно, что может показаться, будто бы ноутбук заряжали несколько раз. Более того, экономия заряда аккумулятора позволяет сэкономить массу времени во время включения устройства, так как теперь на это потребуются считаные минуты.
Зачем нужно энергосбережение
Это имеет огромное значение как для окружающей среды, так и для работы самого монитора и экономии электроэнергии.
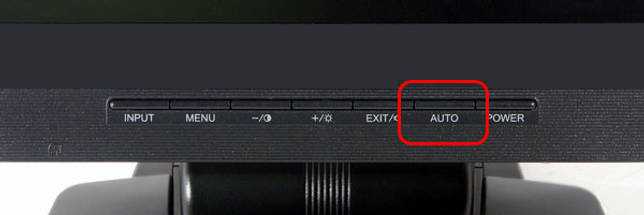
Если проигнорировать тот факт, что нужно включать энергосбережение, то ресурс экрана будет исчерпан намного быстрее. Именно поэтому многие рекомендуют как можно скорее включить этот режим, если монитор новый. Так как новые мониторы стоят достаточно дорого, то для того, чтобы сэкономить деньги на ремонте или покупке нового экрана, стоит задуматься над тем, как много денег можно сэкономить при помощи энергосбережения.
Однако главная причина того, что этот тип работы экрана пользуется такой популярностью, заключается в экономии. Именно поэтому многие покупатели делают всё возможное, чтобы их устройство работало в таком режиме как можно более длительное время. Неудивительно, что производители добавляют этот тип работы как в бюджетные мониторы, так и в достаточно дорогие. Всё дело в том, что в некоторых государствах тарифы на электроэнергию могут удивить тех, кто не привык платить за электричество слишком много.
В частности, некоторые модели мониторов с энергосберегающим режимом потребляют в разы меньше энергии
Это особенно важно для тех, кто проживает в Европе, где электричество стоит достаточно дорого
СПРАВКА! Так называемое «щадящего энергопотребления» появилось ещё в прошлом веке. Сегодня оно есть в каждом современном мониторе.
Кстати, если речь идёт о ноутбуках, то с его помощью можно продлить режим работы устройства так сильно, что может показаться, будто бы ноутбук заряжали несколько раз. Более того, экономия заряда аккумулятора позволяет сэкономить массу времени во время включения устройства, так как теперь на это потребуются считаные минуты.
Как выключить на ноутбуке
Чаще всего пользователи выключают и включат энергосберегающий режим при помощи меню «Пуск». Это самый простой и надёжный способ, который доступен в большинстве случаев. Также можно зайти в меню, которое называется «Персонализация». Для того чтобы это сделать, нужно кликнуть по рабочему столу правой кнопкой мыши, а затем выбрать соответствующий пункт в появившемся меню. Этого будет достаточно для того, чтобы войти в этот режим, чтобы выключить его или включить. Иногда система пишет, что выключать такой режим не рекомендуется. Нужно просто не обращать внимания на это сообщение и выйти.
В случае с ноутбуком есть целый ряд особенностей. В частности, включив такой режим, ноутбук будет работать куда медленнее. Это связано с тем, что эффективное энергосбережение возможно лишь при условии, что в ноутбуке будут отключены некоторые функции. Именно поэтому те, кто предпочитает играть в компьютерные игры, редко используют данный режим. Если он включён, то игры могут тормозить. Тогда играть будет некомфортно.
ВАЖНО! Рекомендуется включать энергосберегающий режим только во время офисной работы или при выполнении задач, которые не требуют большой производительности. С ноутбуками существует масса особенностей
К примеру, некоторые производители заранее предусмотрели отдельную кнопку рядом с клавиатурой, которая предназначена для включения энергосберегающего режима. Она позволяет добиться отличного результата при любых обстоятельствах. В таком случае программные средства энергосбережения и вовсе не нужны
С ноутбуками существует масса особенностей. К примеру, некоторые производители заранее предусмотрели отдельную кнопку рядом с клавиатурой, которая предназначена для включения энергосберегающего режима. Она позволяет добиться отличного результата при любых обстоятельствах. В таком случае программные средства энергосбережения и вовсе не нужны.
Способ №1 – улучшение естественного освещения
Чем ярче и лучше естественное дневное освещение, тем меньше расход электроэнергии на промышленном предприятии. Необходимо создать условия, способствующие максимальному проникновению солнечного света в помещение.
- При выборе отделочных материалов для потолков и стен отдавайте предпочтение светлым вариантам – они позволяют сократить потребление электричества от 1 до 3% от привычного значения;
- Откажитесь от использования штор, занавесок и других предметов, закрывающих окна, оконные проемы и подоконники;
- Следите, чтобы окна в производственных цехах всегда были в чистоте – оседающие частицы пыли препятствуют проникновению солнечных лучей.
Как отключить режим энергосбережения windows 10 через центр мобильности
Обладатели мобильных пк могут отключить режим энергосбережения в windows 10 через центр мобильности. Узнать, доступен ли он в системе, по индикатору батареи в трее. Если такой значок есть, значит, через него можно получить доступ к особому меню. Через него можно быстро получить доступ к опциям, имеющим значение для пользователей ноутбуков. Дает возможность:
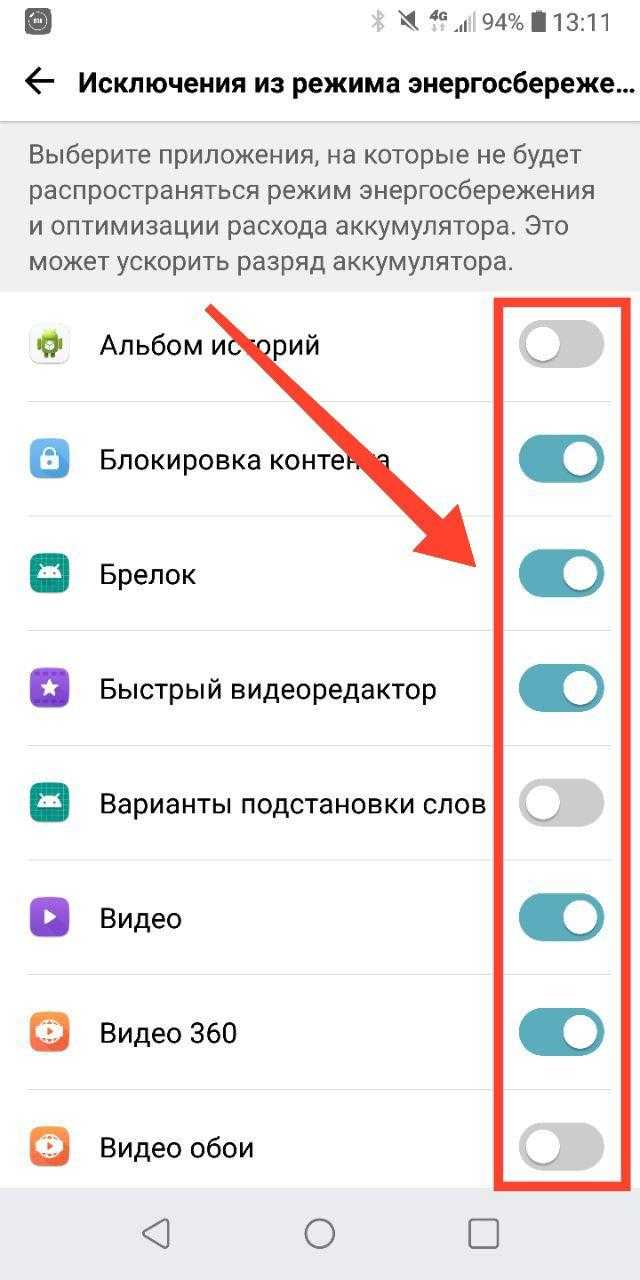
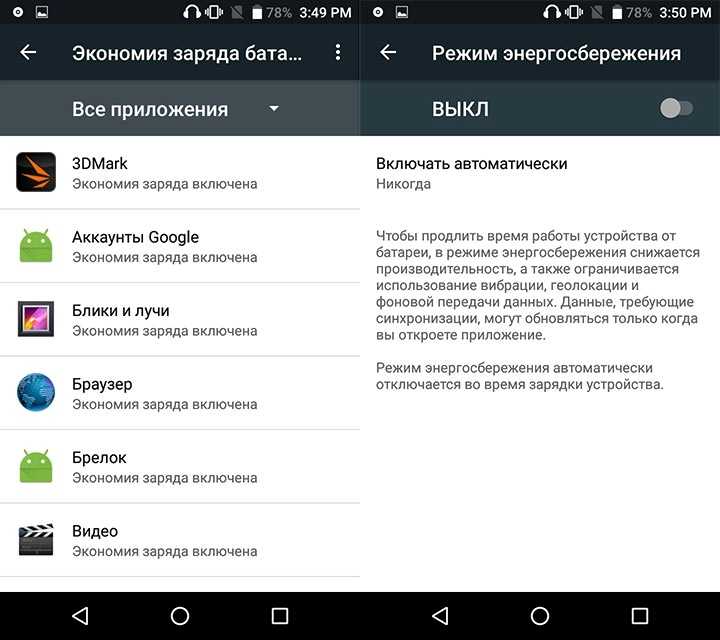
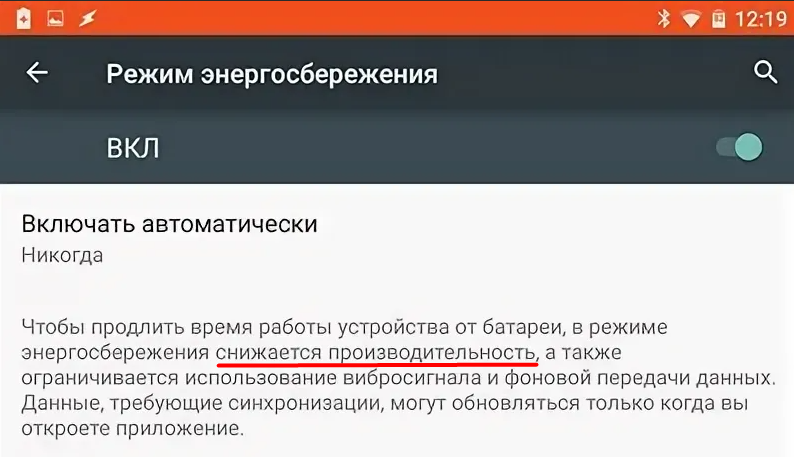
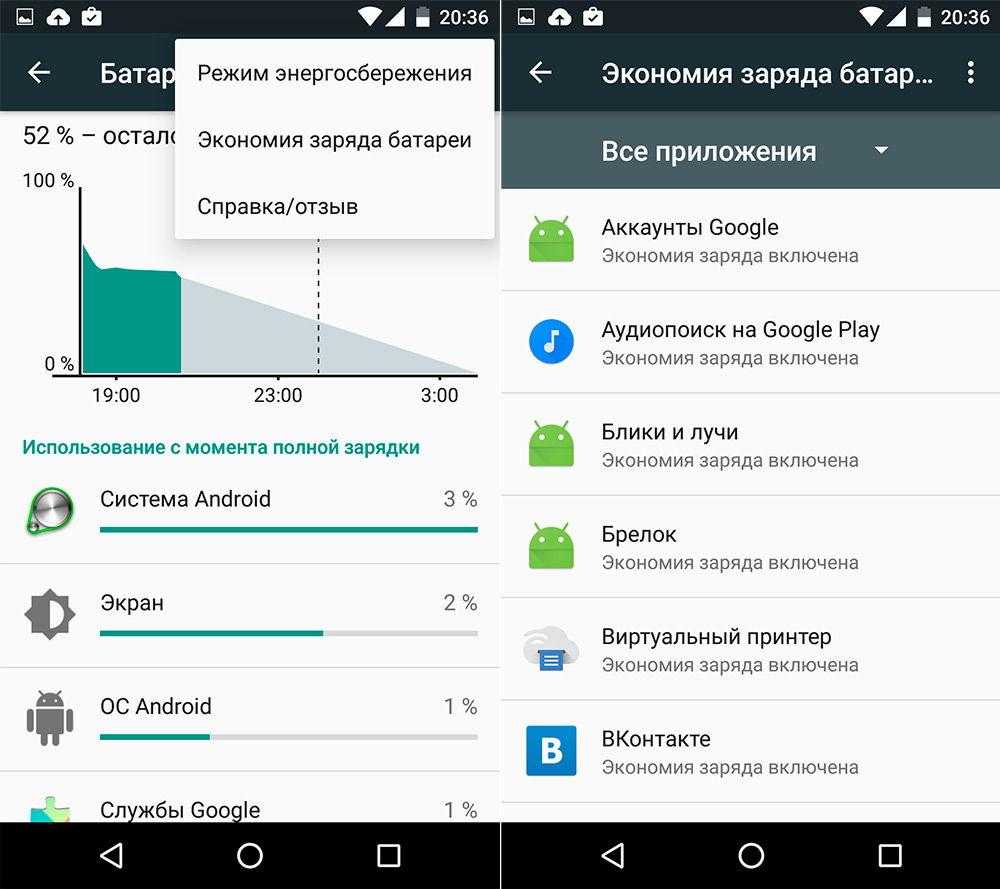
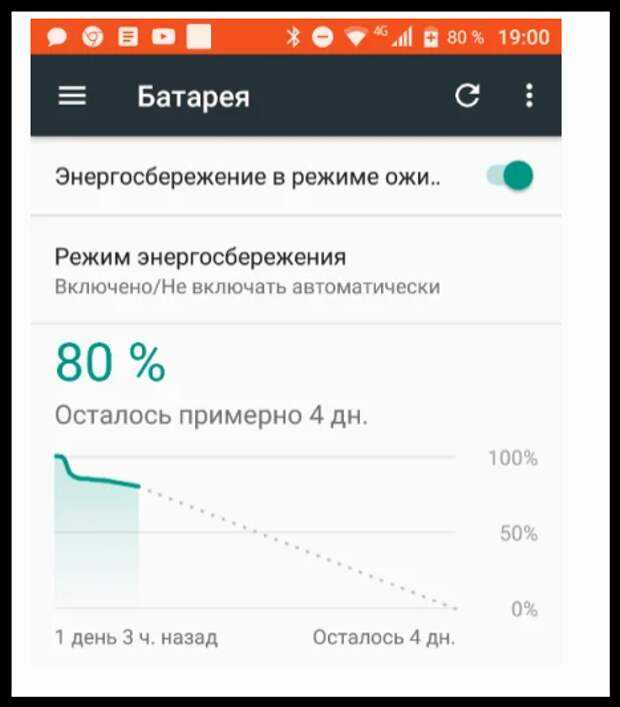
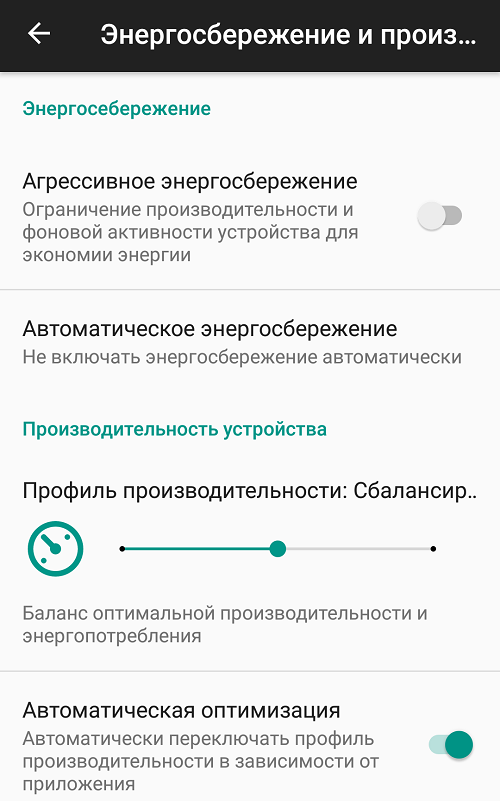
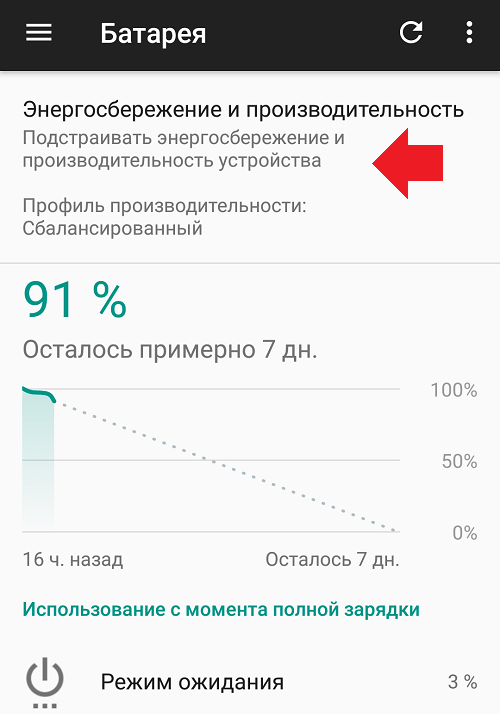
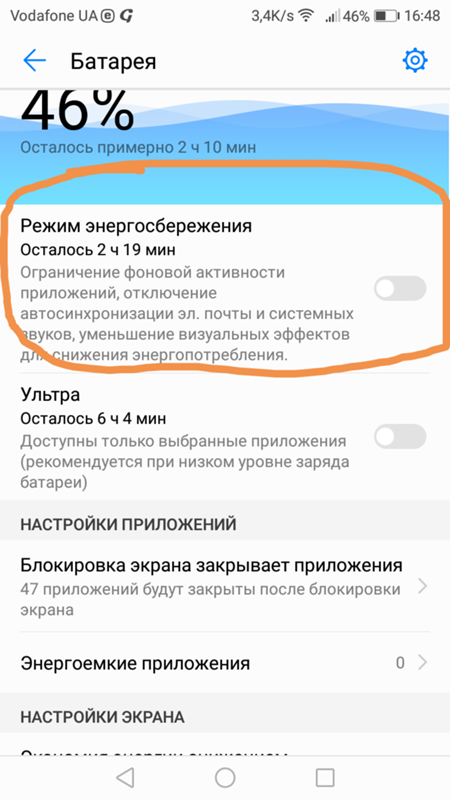

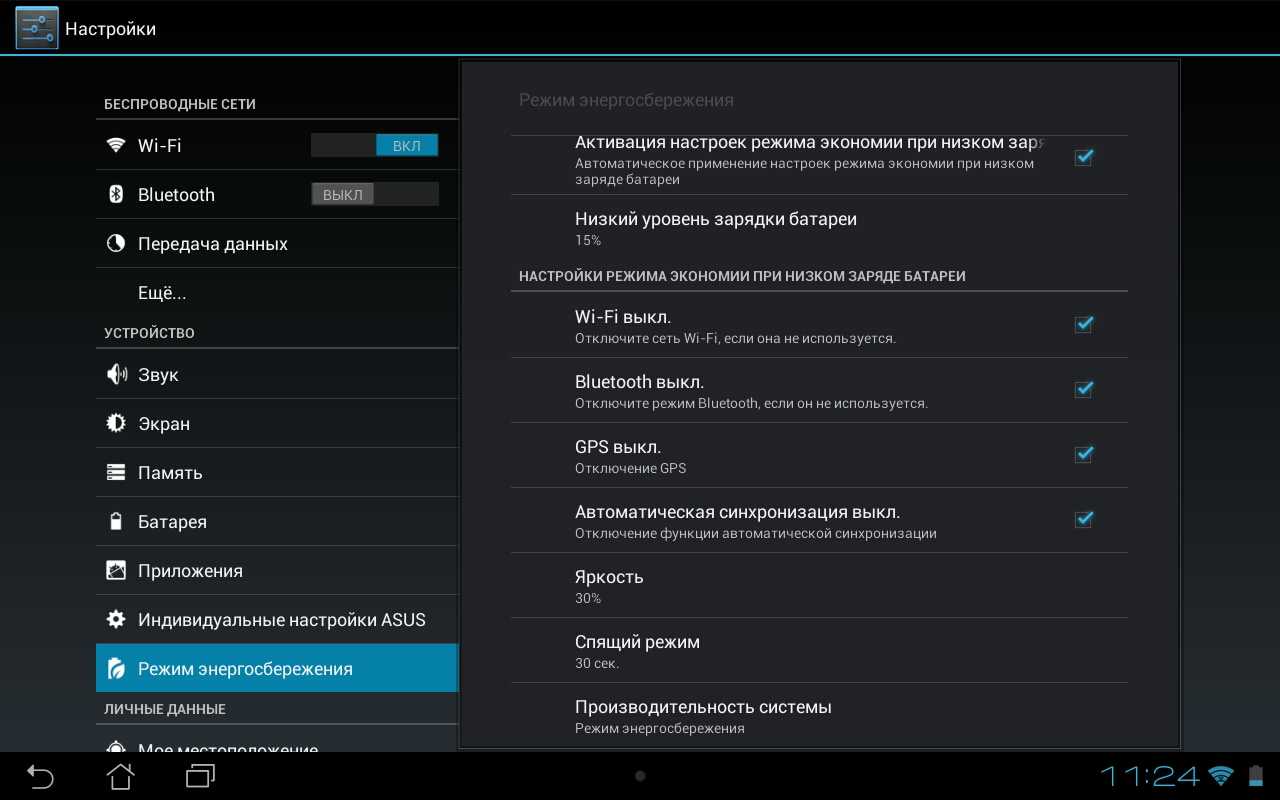
- Настроить яркость дисплея.
- Изменить параметры звука.
- Узнать, сколько осталось «жить» ноутбуку, и изменить режим использования аккумулятора.
- Настроить внешний дисплей.
- Изменить параметры синхронизации.
- Сделать устройство источником для воспроизведения презентации.
Для отключения режима энергосбережения посредством этого раздела, надо выполнить следуюшие действия:
- Правой клавиши кликнуть на иконку батареи, и выбрать в открывшемся меню пункт «Центр мобильности Windows»
- В разделе «Состояние батареи» кликнуть по меню, вызвав список режимов.
- Выбрать режим «Высокая производительность».
В этом случае экономия заряда будет нулевая. Зато владелец ПК высвободит ресурсы своей системы.
Снять ограничения приложений
Факт возможности предотвратить любое приложение на Android видеть, что его работа ограничена инструментом энергосбережения, — это что-то важное. Более того, потому что нам удастся отложить в сторону некоторые из проблем, о которых мы упоминали выше, например, случай, когда мы можем получать определенные уведомления
Различные уровни настройки позволяют добавлять эти исключения, позже мы расскажем вам, какие бренды позволяют нам выполнять эту настройку в их режиме энергосбережения. Хотя мы объясним процесс в общих чертах. Первое, что мы должны сделать, это войти в раздел «Батарея», где регулируется энергосбережение нашего мобильного телефона. В их настройках нам нужно будет найти функцию, которая позволит нам добавить их в конфигурацию, в которой у них нет любые ограничения или ограничения .
Хотя есть другой способ, который мы также можем сделать доступным на некоторых телефонах с Android. Мы имеем в виду случай добавления исключений для определенных приложений. Для этого перейдите в «Настройки»> «Приложения» и найдите то, что вам нужно. снять ограничение . Щелкните по нему и найдите параметр, относящийся к оптимизации или ограничениям. Затем вам нужно будет активировать, что у него нет никаких ограничений.
В общем, любой из этих двух способов позволит нам, что одно или несколько приложений на нашем смартфоне не будут работать в ограниченном режиме. В случае, если вы передумали, мы всегда можем выполнить те же действия, но на этот раз мы отключим его и наложим ограничения.
Системы водоснабжения
Следует отметить, что потребление водных ресурсов в промышленности достигает всего 22-25%. Для сельского хозяйства эта цифра больше примерно в три раза. Но это не значит, что к водопроводной системе на предприятиях можно относиться халатно.
Экономия воды, прежде всего, включает не только снижение объёмов потребления, но и обеспечение безопасности предприятия для окружающей среды. Все хорошо знают, насколько часто промышленные отходы попадают в грунтовые воды, а оттуда проникают в городские водопроводы, колодцы и скважины с питьевой водой. Изношенность сетей водоснабжения — настоящая катастрофа для окружающей среды.

На эту проблему и нужно ориентироваться в первую очередь при внедрении энергосберегающих технологий.
Простые методы
- Своевременный ремонт и реконструкция трубопроводов — 20-30% экономии водных ресурсов;
- установка современного сантехнического оборудования (кранов, смесителей, замен устаревших труб) в подсобных помещениях — от 20% экономии.
Продвинутые методы
- Установка приборов учёта — счётчики сокращают потребление до 40%;
- специальные смесители с инфракрасными датчиками. Доказали свою незаменимость во всем мире. Экономия от 30-45%.
- внедрение систем оборотного водоснабжения, в которых вода используется для охлаждения оборудования повторно — до 30-40%.
Высокотехнологические методы
Использование безводных или маловодных технологий, которые требуют немалых капиталовложений в модернизацию производства, но при этом отличаются максимальной экономией — в некоторых случаях до 60-70%.
Страница 126
«Горячие» клавиши (Fn + функциональная клавиша или клавиша Esc)
позволяют включить или отключить определенные функции
Отключение звука: Нажатием комбинации клавиш Fn + Esc в среде
Windows включается или отключается звуковая подсистема
компьютера. При нажатии данной комбинации «горячих» клавиш
производится вывод текущей настройки на экран в виде значка.
Мгновенная защита: Нажмите комбинацию клавиш Fn + F1 для
блокировки клавиатуры и очистки экрана с целью предотвращения
посторонним доступа к вашим данным. Для восстановления
изображения на экране и первоначальных настроек нажмите любую
клавишу. При появлении на экране диалогового окна введите пароль
хранителя экрана и нажмите OK. Если пароль не установлен, экран
возвращается в исходное состояние после нажатия любой клавиши.
Режим экономии заряда батареи: Нажатие клавиш Fn + F2 изменяет
режим экономии заряда батареи.При нажатии клавиш Fn + F2 на экран выводится диалоговое окно
режима экономии заряда батареи. Повторное нажатие клавиши F2 с
удержанием клавиши Fn в нажатом положении изменяет
действующую настройку. Кроме того, настройку можно изменить во
вкладках AC power или Battery окна Power Saver Properties утилиты
Ждущий режим: При нажатии клавиш Fn + F3 компьютер переходит в
ждущий режим. Во избежание случайного перехода в ждущий режим
на экран выводится диалоговое окно подтверждения. Если в нем
отметить поле флажком, диалоговое окно повторно выводиться не
Иногда настройки компьютера мешают нормальной работе за компьютером или играми. Если постоянно на экран выходит надпись, где написано «энергосберегающий режим», вряд ли это понравится геймеру. Через определенное время после завершения активности, экран становится черный и не уходит до нажимания любой кнопки. Как убрать энергосбережение при включении, если он не нужен?
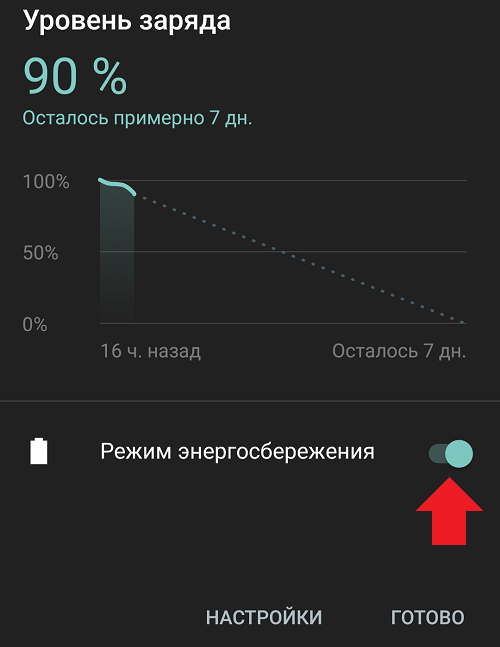
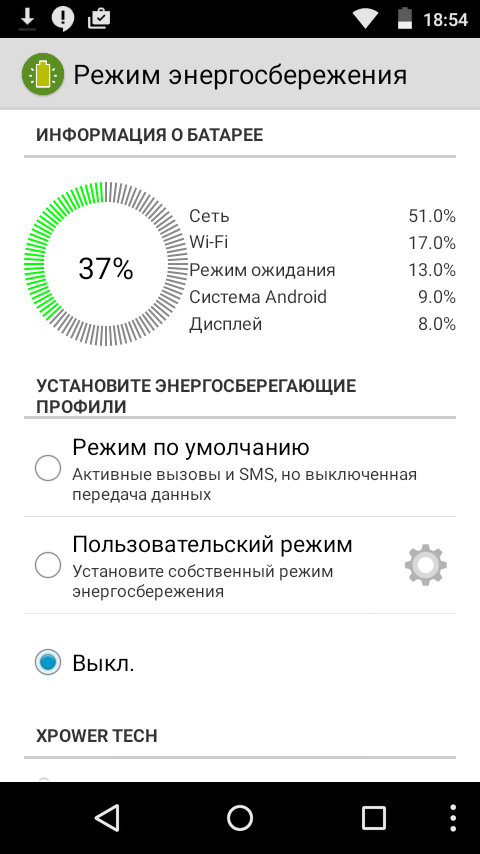
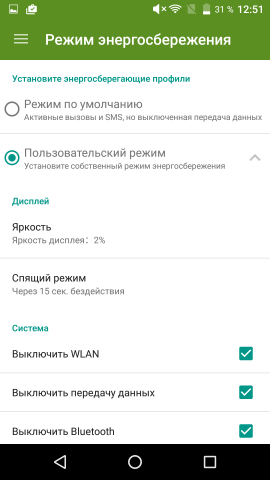
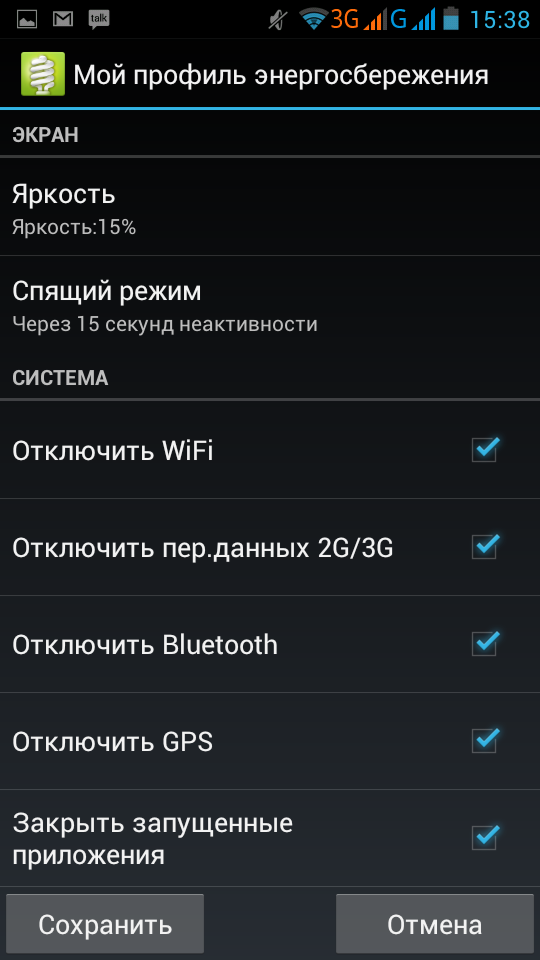
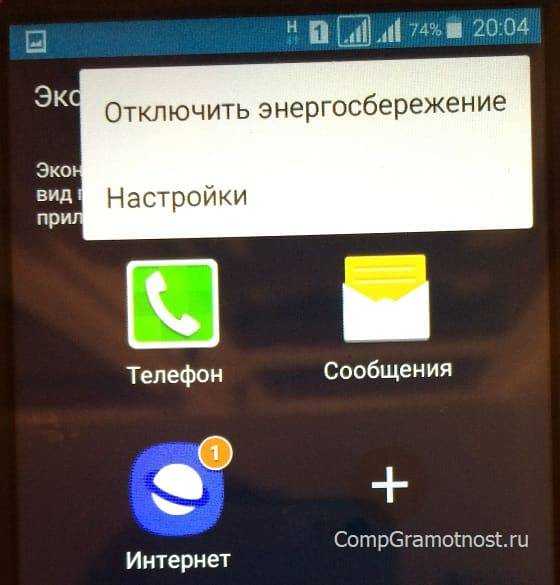
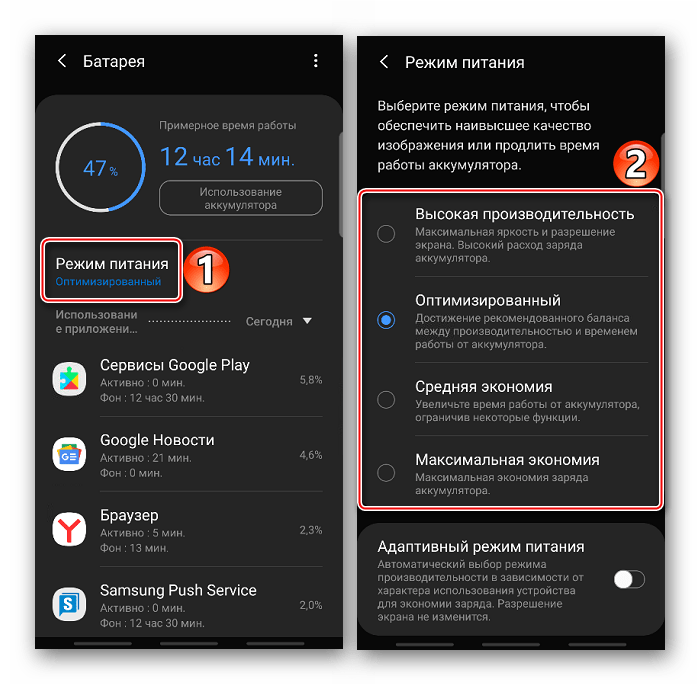
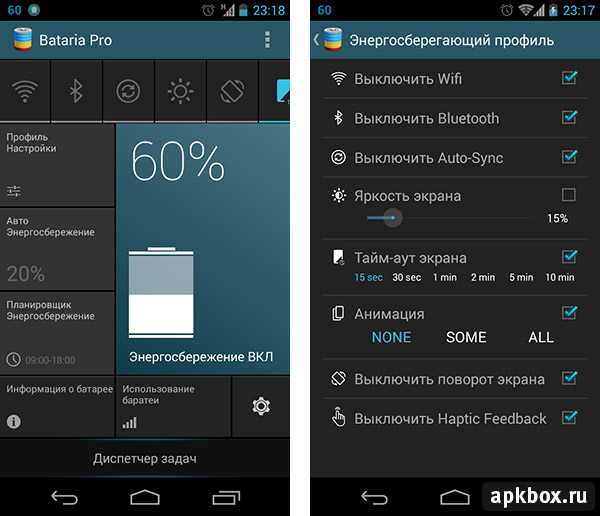

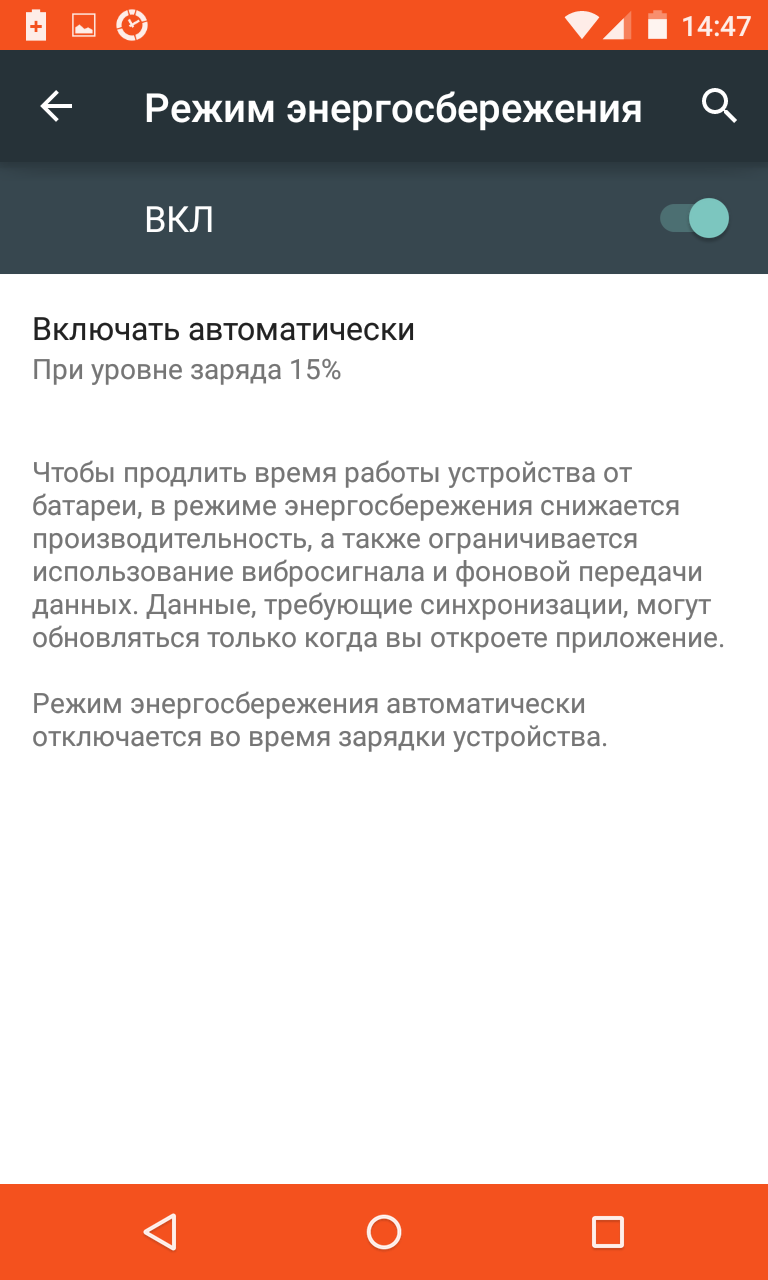
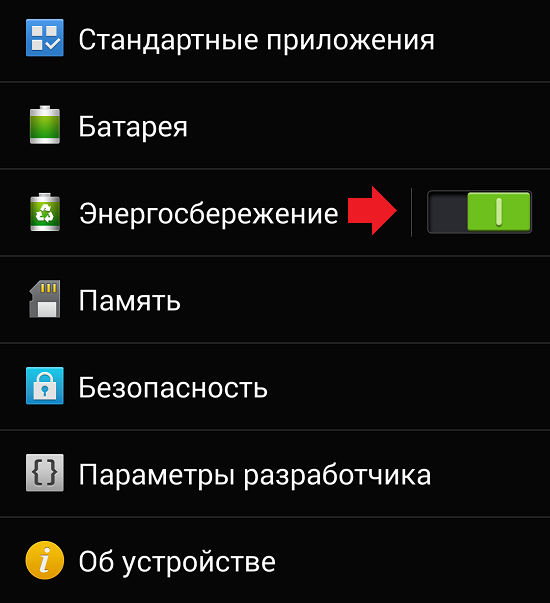
Алгоритм выключения энергосберегающего режима на ПК
Вполне логично, что юзеру требуется знать, как убрать автоматическую активацию сберегающего режима.
Выключить, как на Семерке, так и на Десятке, очень просто:
- Вернуться через панель управления в окно электропитания;
- Перейти в настройки используемого плана/схемы;
- Выставить все значения автоматической активации на вариант “Никогда”;
- Сохранить осуществленные изменения.
Полезное в Windows
Настройка электропитания Windows 7 выполняется довольно просто и добраться до нее очень легко. В этой статье я покажу, как попасть в «Настройки электропитания» и какие настройки на что влияют.
Кстати сразу упомяну, что на ноутбуках раздел «Электропитание» выглядит немного по-другому, но суть остается той же и попасть туда можно так же. Просто оно будет расширенным: добавится возможность двух настроек электропитания: одна, когда компьютер работает от батареи, вторая — от аккумулятора, также добавляется настройка яркости экрана.
Что делать, если высокое энергопотребление в играх Виндовс 10
Связано это с наличием особого игрового режима, который позволяет повысить производительность компьютера во время игры. Однако когда необходимо сохранить уровень заряда, эта возможность только мешает и приводит к высокому энергопотреблению. Отключение можно выполнить следующим образом:
- Зайти в «Параметры».
- Выбрать пункт «Игры».
- В настройках графики изменить «Высокую .
Это позволит при необходимости играть на автономном устройстве и не тратить много заряда батареи.
Таким образом, в статье было кратко рассказано про популярный режим, который появился в последних версия ОС Виндовс. Он очень удобен для ноутбуков, легко включается и выключается. Инструкции просты, поэтому с ними справится даже начинающий пользователь.
Как настроить электропитание в Windows 7
Перед вами предстали режимы электропитания, всего их три.
- Экономия энергии — режим, сильно снижающий верхний предел скорости работы процессора, отдавая предпочтение экономии энергии. В этом режиме компьютер не сможет работать быстро даже тогда, когда это нужно, но батарея протянет куда дольше обычного.
- Сбалансированный — золотая середина между затратами ресурсов батареи и производительностью ПК. В этом режиме скорость работы процессора не ограничена, но увеличивается или уменьшается в зависимости от выполняемой на данный момент работы. Если задачи требуют реально быстрой работы процессора — он будет работать быстро. Когда эта надобность отпадает — процессор замедляется (не тратит ресурсы зря).
- Высокая производительность — режим, заставляющий процессор всегда работать на пределе возможностей. Этот режим характерен недолгой жизнью батареи и более быстрым износом процессора, однако иногда, из-за некоторых особенностей архитектуры процессора его действительно стоит включить, в целом компьютер заработает немного быстрее. Но включать этот режим рекомендуется только тогда, когда это действительно необходимо. Перед включением убедитесь, что вам нужно, чтобы быстрее работал именно компьютер, а не интернет, например. Если вы включите высокую производительность, скорость закачки не увеличится.
Теперь посмотрим на вкладки слева. Те, что выделены на этом скриншоте ведут к одному и того же меню.
Здесь вы можете выбрать, через сколько времени бездействия компьютер самостоятельно отключит дисплей, а через сколько уйдет в спящий режим. Можно и там, и там выставить «Никогда». В этом случае, компьютер будет работать как обычно, пока вы сами не выключите.
Если вы нажмете на ссылку «Изменить параметры питания», попадете в меню расширенных настроек. Выглядит оно следующим образом. Это что-то наподобие функции «Режим бога Windows 7«, только в рамках конкретно электропитания. Тут ничего объяснять не буду, думаю, все будет понятнее интуитивно.
Ссылки, выделенные на этом скриншоте тоже ведут к одному и тому же меню.
В нем вы можете выбрать, какие действия будут выполняться при нажатии кнопок, отвечающих за включение-выключение компьютера, а также выбрать, в каких ситуациях будет запрашиваться пароль. Последнее может выполнить только пользователь с правами администратора и для этого требуется сначала нажать на «Изменение недоступных в данный момент параметров» (как видите, изначально возможность сменить эту настройку деактивирована).
Последний пункт в меню — «Создать план электропитания». Этот раздел позволяет выбрать все настройки, связанные с электропитанием и сохранить их для того, чтобы все выбранные таким образом настройки можно было выставить нажатием одной кнопки.
Сначала надо выбрать режим, в соответствии с которым будет потребляться энергия, а также имя для создаваемого плана, после чего нажать «Далее».
После необходимо выбрать настройки дисплея и спящего режима и нажать «Создать».
Использование батареи
После перехода в блок «использование батареи» вы сможете найти всю информацию о том, куда расходуется заряд и какие приложения потребляют большую его часть.
Здесь же можно обнаружить процентное соотношение расхода аккумулятора основными составляющими: 1. беспроводное соединение Wi-Fi; 2. дисплей; 3. система.
Данная информация может сильно помочь для выстраивания политики энергосбережения. Так как с ее помощью вы можете определить какие программы потребляют больше всего и какие лучше отключить. Кроме того, если вы планируете продлить автономную работу, то при возможности отключите Wi-Fi.
Здесь же можно найти и другие данные касаемо работы приложений. Например, потребление энергии в обычном режиме и в скрытом (фоновом).
Процесс внедрения новых программ по электросбережению
Все изменения в сфере энергоснабжения происходят постепенно, поскольку они требуют высокой точности в просчетах и качественного планирования.
Кроме того, для достижения оптимальных результатов нужно использовать наиболее действенные новые методики, которые перед вводом в эксплуатацию обязательно проходят тестирование на действенность и эффективность.
Энергосбережение стало основной задачей всех цивилизованных стран, осуществляется оно в несколько этапов.
На первом этапе происходит экспертная оценка всех существующих энергоносителей, коммуникаций, станций энергоснабжения и других элементов системы.
Специалисты детально проверяют состояние оборудования и дополнительных комплектующих, рассчитывают его эффективность и прогнозируют возможный срок дальнейшей эксплуатации, ведут мониторинг и различные исследования.
После скрупулезной оценки составляется план дальнейших действий – это может быть частичная или полная замена элементов энергосетей, ремонт, внедрение нового оборудования и новых технологий.
Специалисты рассчитывают реальные потребности пользователей в тех или иных ресурсах и только на основе статистики составляют план проведения работ.
Основная задача модернизации сетей заключается в экономном использовании ресурсов, выполнить ее можно только в условиях детального и обширного исследования энергетической ситуации в отдельных регионах и в стране.
После внедрения всех новшеств и завершения технических работ проводится инструктаж потребителей по использованию приборов, также желательно проводить мероприятия, направленные на развитие у людей культуры экономного применения энергетических ресурсов.
Если для запуска новых систем требуется программирование оборудования, оно осуществляется исключительно сертифицированными профессионалами.
Современное энергосбережение в энергетических системах
Электрическая энергия – это важная и необходимая составляющая любой технологической операции производства и повседневно-бытовой жизни каждого человека. Стоит отметить, что электричество напрямую человеком не потребляется, а делается это при помощи различных технических систем, приборов и оснащения, в наличии которых присутствует электрическая цепь.
Базовые особенности электроэнергии:
- поставка энергетических потоков с минимальными потерями в любой необходимый пункт;
- возможность преобразования в другие типы энергии, необходимой для производства, например, в механическую, тепловую, световую и т.п;
- параллельное генерирование электроэнергии и ее использование;
- применение электрических потоков для обработки и передачи информационных файлов.
Качественные показатели генерируемой электрической энергии находятся под контролем международного стандарта, но отвечает за них сам производитель-поставщик. Но согласно статистике заявленные критерии не всегда соответствуют действительности.
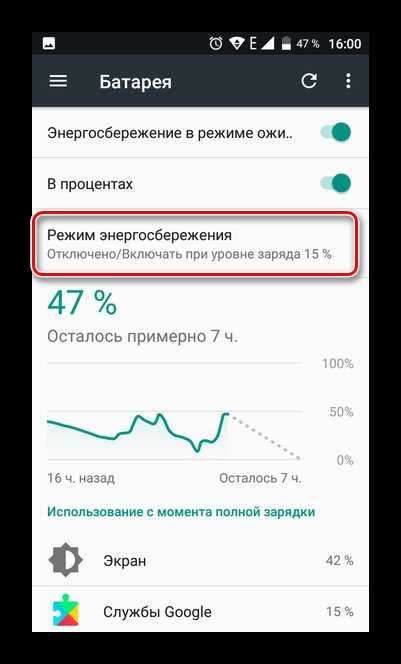
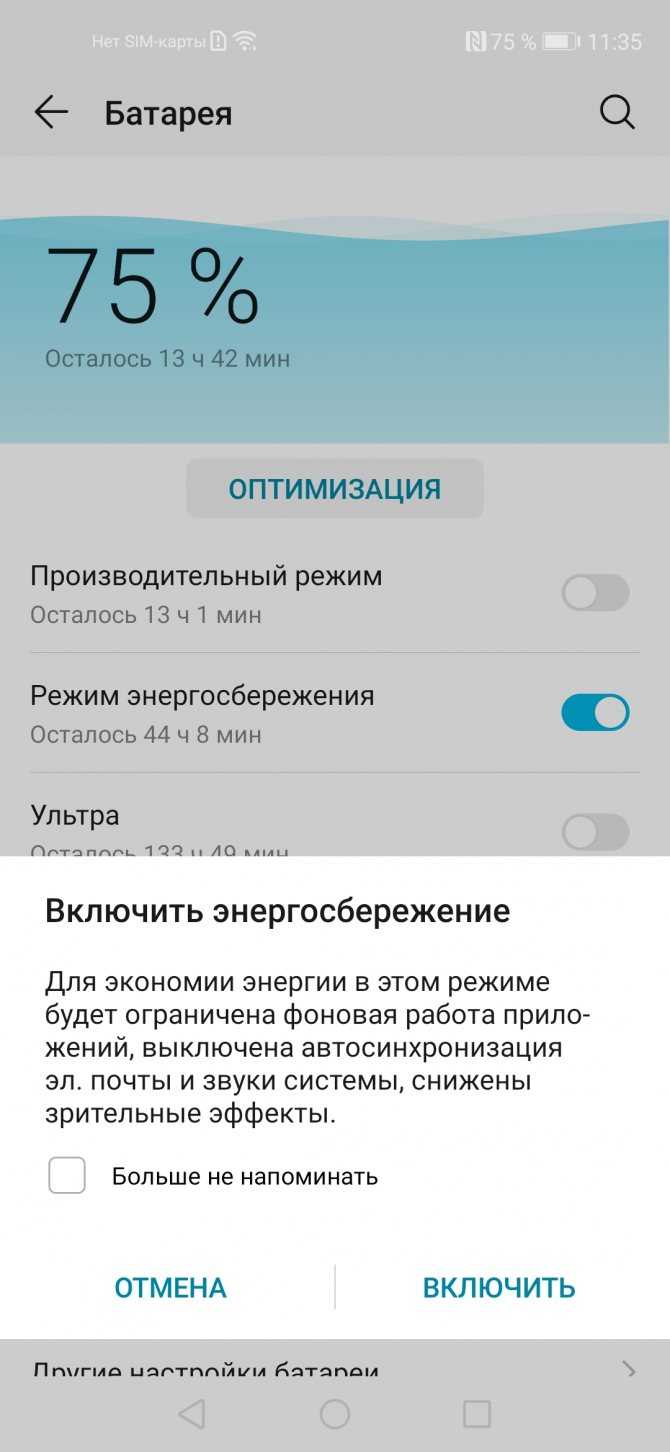
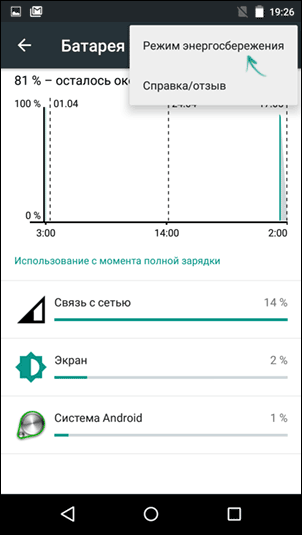
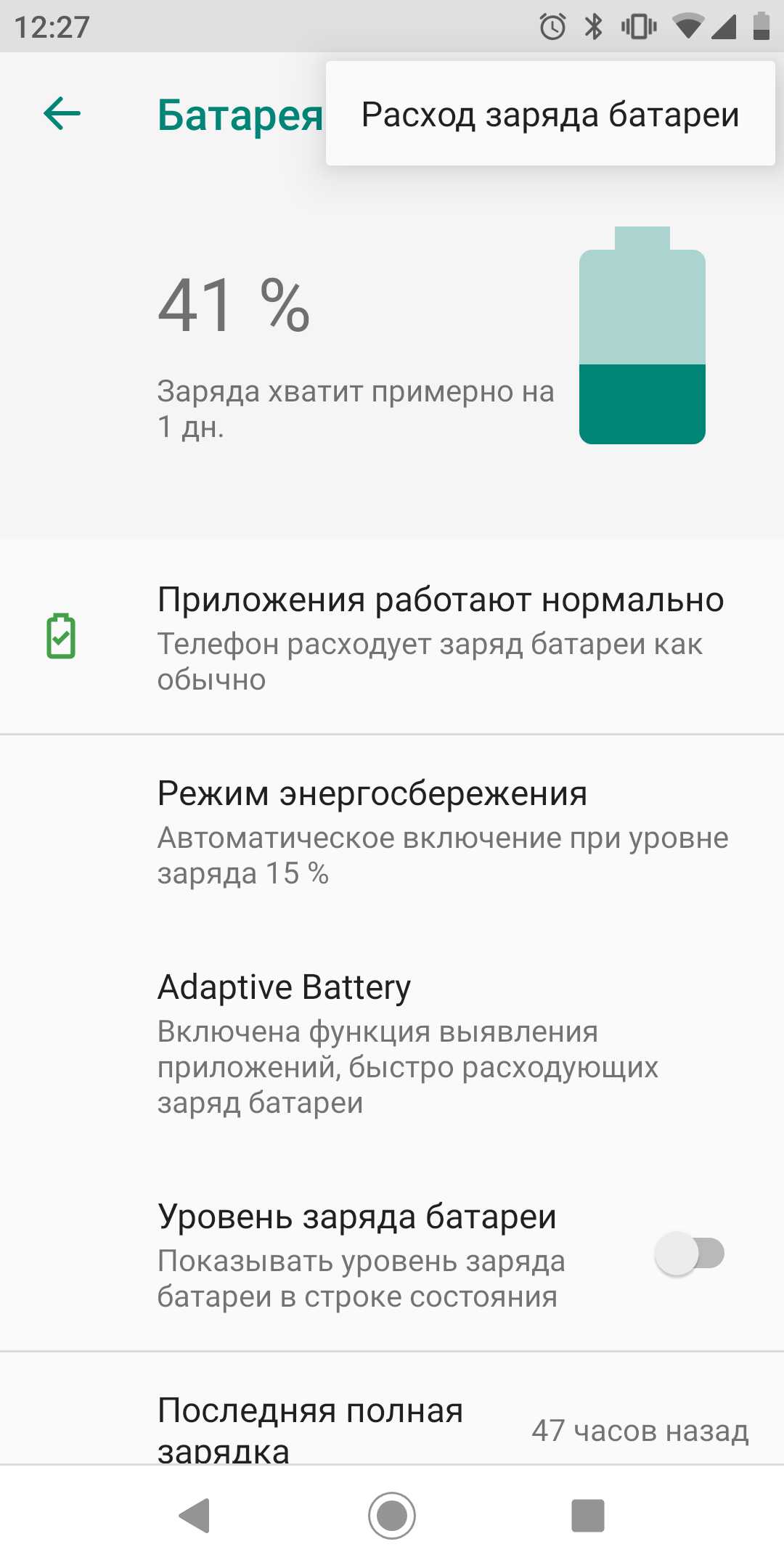
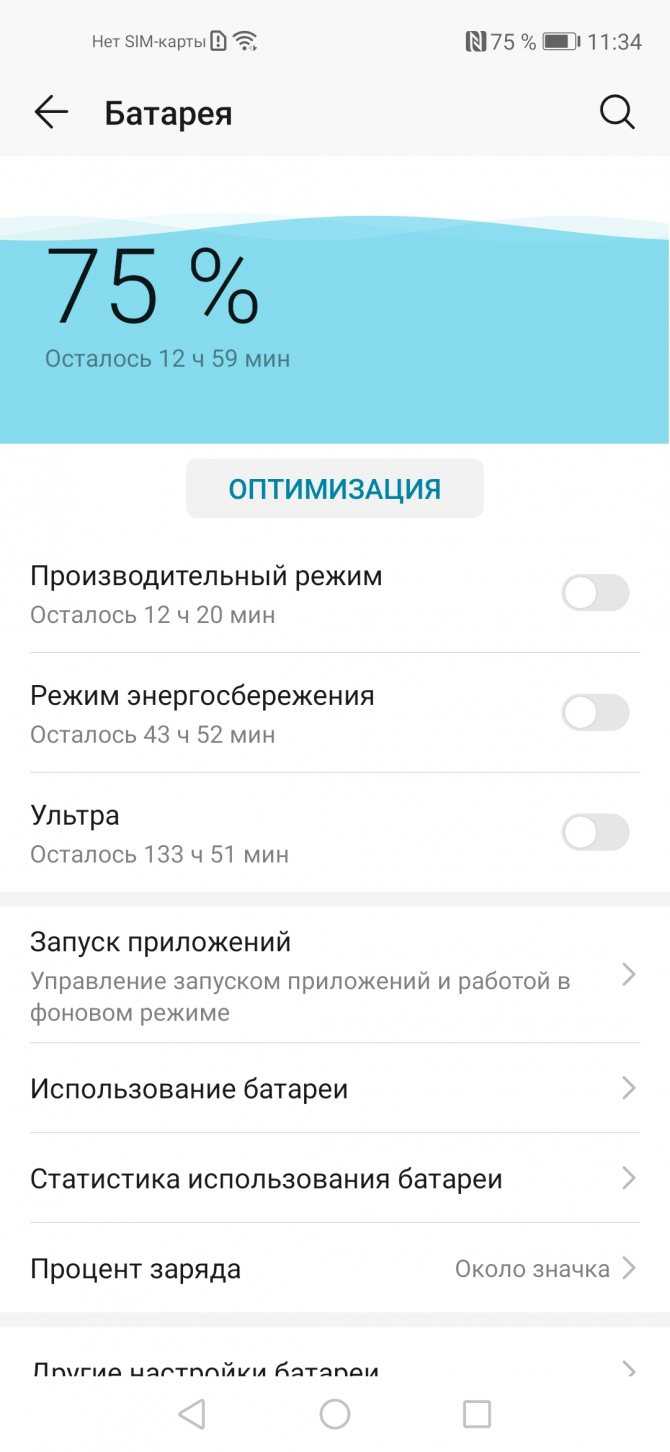
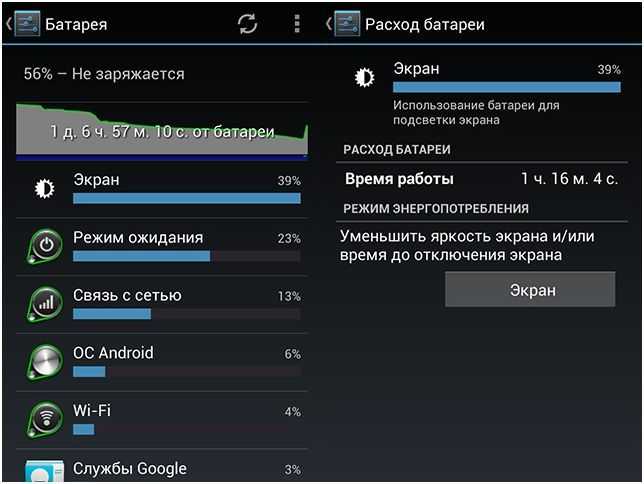
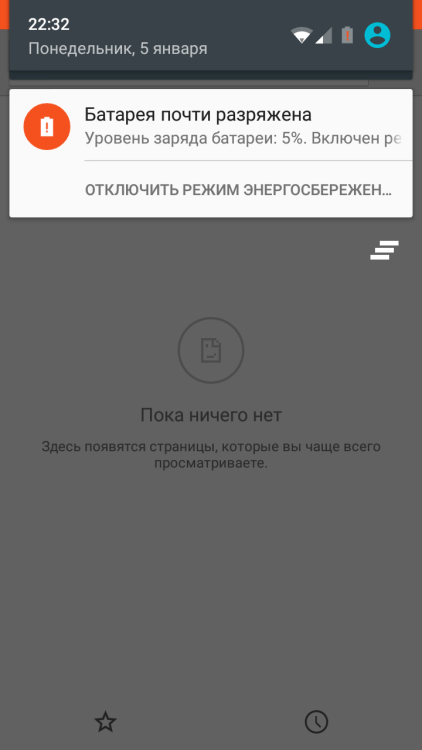

Это связано с такими причинами:
- Постоянное увеличение количества потребителей. Это относится и к людям, и к промышленной индустрии. Объясняется тем, что мощности рабочих электростанций и сетей для распределения потоков часто недостаточно для того чтобы поддерживать надлежащий уровень качества энергии.
- Самопроизвольный прирост использования мощностей отдельными предприятиями приводит к перегрузке на отдельных участках сети.
- Постепенное изнашивание оборудования и распределительных сетей способствует учащению аварийных ситуаций.
Отклонения параметров от тех, которые изначально заданы системой, может повлечь за собой потери энергии по следующим причинам:
- нарушения в процессах производства на предприятиях;
- поломки оснащения, которые вызывают дополнительные расходы.
Сегодня современные системы энергосбережения имеют приоритетное значение, в особенности, если речь идет о сохранности природных энергетических ресурсов.
Зачем нужно энергосбережение
Это имеет огромное значение как для окружающей среды, так и для работы самого монитора и экономии электроэнергии.
Если проигнорировать тот факт, что нужно включать энергосбережение, то ресурс экрана будет исчерпан намного быстрее. Именно поэтому многие рекомендуют как можно скорее включить этот режим, если монитор новый. Так как новые мониторы стоят достаточно дорого, то для того, чтобы сэкономить деньги на ремонте или покупке нового экрана, стоит задуматься над тем, как много денег можно сэкономить при помощи энергосбережения.
Однако главная причина того, что этот тип работы экрана пользуется такой популярностью, заключается в экономии. Именно поэтому многие покупатели делают всё возможное, чтобы их устройство работало в таком режиме как можно более длительное время. Неудивительно, что производители добавляют этот тип работы как в бюджетные мониторы, так и в достаточно дорогие. Всё дело в том, что в некоторых государствах тарифы на электроэнергию могут удивить тех, кто не привык платить за электричество слишком много.
В частности, некоторые модели мониторов с энергосберегающим режимом потребляют в разы меньше энергии
Это особенно важно для тех, кто проживает в Европе, где электричество стоит достаточно дорого
СПРАВКА! Так называемое «щадящего энергопотребления» появилось ещё в прошлом веке. Сегодня оно есть в каждом современном мониторе.
Кстати, если речь идёт о ноутбуках, то с его помощью можно продлить режим работы устройства так сильно, что может показаться, будто бы ноутбук заряжали несколько раз. Более того, экономия заряда аккумулятора позволяет сэкономить массу времени во время включения устройства, так как теперь на это потребуются считаные минуты.
Режим энергосбережения в смартфоне Lenovo
Как на самом деле работает режим пониженного энергопотребления вашего телефона
Время автономной работы смартфона является ценным ресурсом: если вы не будете управлять им осторожно, вы можете оказаться не в состоянии совершать звонки, фотографировать или проверять социальные сети к концу ночи. Мертвый телефон в значительной степени бесполезен, пока вы не сможете найти точку зарядки.
Чтобы увеличить емкость батареи вашего телефона, Android и iOS имеют специальный режим энергосбережения, который помогает вашему телефону продержаться немного дольше.
Этот режим автоматически включается, когда уровень заряда батареи падает ниже определенной точки, но вы можете настроить, где находится этот триггер, и даже включить режим вручную, если вы довольны компромиссами, которые он делает.
Что делает режим низкого энергопотребления?
Итак, в чем же подвох? Режим низкого энергопотребления уменьшает количество сока, необходимого вашему устройству, поэтому он не совсем работает на всех цилиндрах. Он работает более или менее одинаково, независимо от того, используете ли вы iPhone или телефон Android.
Яркость экрана — это большой разряд батареи, и режим низкого энергопотребления соответственно затемняет ваш дисплей. Это также сократит время, в которое ваш телефон ждет перед сном, что, опять же, помогает ослабить давление на батарею.
Любой вид постоянных проверок или обновлений, которые ваш телефон делает, разряжает его батарею. Переход в режим низкого энергопотребления означает, что ваш телефон будет выполнять эти задачи реже — например, для входящих электронных писем или обновленных новостей. Ваш телефон также отключит фоновую загрузку и загрузку в большинстве приложений, поэтому ваши фотографии и видео не будут синхронизироваться с облаком, пока действуют меры по экономии заряда батареи. Вы также не сможете использовать голосовую команду «Привет, Siri» или «Привет, Google».
Еще одним важным отстоем батареи является подключение 5G. Если вы включите режим низкого энергопотребления с телефоном 5G, он вернется к 4G.
Несмотря на то, что основы одинаковы, есть несколько различий между тем, как Android и iOS применяют режим низкого заряда батареи. Например, на устройствах Android темный режим включается сразу — на iPhone этого не происходит. На iOS программное обеспечение отключает некоторые «визуальные эффекты», которые оно использует, но Apple не указывает, какие эффекты отключены.
Режим низкого энергопотребления на iOS
Режим низкого энергопотребления для iOS не включается автоматически, но ваш iPhone предложит вам включить его через всплывающее диалоговое окно, как только уровень заряда батареи достигнет 20 процентов. Режим автоматически отключается — как только вы снова зарядите свой телефон, зарядится до 80 процентов.
Режим пониженного энергопотребления Apple может спасти ваш телефон, а включить его так же просто, как коснуться этого переключателя.
Читать статью Расчёт солнечных батарей подробно и понятно
Вы можете включить или выключить режим низкого энергопотребления в любое время, открыв Настройки, а затем нажав «Батарея» и «Режим низкого энергопотребления». Вы также можете добавить тумплеер режима низкого энергопотребления в Центр управления iOS: в разделе «Настройки» откройте Центр управления и коснитесь зеленого значка «плюс» рядом с пунктом «Режим низкого энергопотребления».
Если режим включен, значок батареи в строке состояния будет желтым. Проведите пальцем вниз от верхнего правого угла экрана, чтобы увидеть текущий уровень заряда батареи, или вернитесь в раздел «Батарея» в настройках.
Этот экран также покажет вам приложения, которые являются худшими нарушителями с точки зрения разрядки батареи.
Не все изменения, внесенные в режим низкого энергопотребления, заблокированы на месте. Вы можете, например, снова увеличить яркость. Другие изменения настроек, такие как время, необходимое для автоматической блокировки экрана, и степень, в которой приложения могут быть активны в фоновом режиме, не могут быть перенастроены.
Экономия заряда батареи на Android
Стоковая версия Android, которая работает на телефонах Google Pixel, имеет Battery Saver. Ваше устройство предложит вам включить его, когда уровень заряда батареи упадет до 15 процентов, а затем снова на 5 процентов, если вы все еще не включили его. По умолчанию режим автоматически отключается, как только заряд достигает 90 процентов.
Android будет судить, как долго ваша батарея, вероятно, прослужит, и вы можете решить, нужно ли вам включить режим низкого энергопотребления.
Чтобы включить «Экономию заряда» вручную, выберите «Батарея», затем «Экономия заряда» в настройках Android. Нажмите Включить сейчас, чтобы включить режим, или выберите Установить расписание — это позволит вам указать, какой уровень мощности будет активировать экономию заряда батареи. Вы также можете заставить Android автоматически включить режим низкого энергопотребления, если он считает, что ваш телефон не доберется до следующей зарядки, основываясь на предыдущих привычках использования. Просто нажмите Extreme Battery Saver и Когда использовать, чтобы включить его. Для быстрого доступа вы можете найти тумплетор включения-выключения в быстрых настройках (проведите двумя пальцами вниз от верхней части экрана).
При включенной экономии заряда включается темный режим, а значок батареи в строке состояния получает красный контур. Проведите пальцем вниз от верхней части экрана, чтобы увидеть, сколько времени, по оценкам Android, прослужит батарея; Если вернуться на экран «Батарея» в «Настройках», можно увидеть эту оценку и включить процентное значение для батареи в строке состояния.
Android, будучи Android, вы увидите различные варианты экономии заряда батареи на разных телефонах, хотя все они работают одинаково. Например, на телефонах Samsung нажмите Батарея и уход за устройством, Батарея, а затем Режим энергосбережения, чтобы выбрать, насколько агрессивно телефон управляет батареей. При переключении между режимами вы сможете настроить некоторые используемые параметры, такие как яркость дисплея.
Режим энергосбережения в смартфоне Lenovo
В смартфонах Lenovo есть так называемый «Режим энергосбережения». С его помощью можно существенно увеличить автономность работы смартфона, особенно если уровень заряда аккумулятора предельно низкий, а зарядить его в ближайшее время не представиться возможности.
Читать статью Ветрогенератор (49 фото): выбор для частного дома ветряка для выработки электроэнергии, плюсы и минусы, строительство ветряной элекстростанции
Правда постоянно держать включенным вышеописанный режим не стоит. Дело в том, что он предусматривает отключение всех фоновых процессов и существенное ограничение функциональности операционной системы телефона. Лучше всего задать автоматическое его включение при достижении аккумулятором критического уровня разряда.

Как настроить режим энергосбережения
- Заходим в меню «Настройки» ->«Батарея».
- Жмем на левую многофункциональную сенсорную кнопку, расположенную под основным дисплеем и выбираем «Режим энергосбережения», чтобы зайти в меню его настроек.
- Здесь можно принудительно включить этот режим, а также задать автоматическую активацию при достижении заряда батареи 5 % или 15 %.
*Так как 5 % это уже критический режим и телефон может сам отключиться, особенно если батарея уже не новая, то лучше ставить значение «15 %».
Как работает режим энергосбережения
Смартфон собрал в себе множество полезных функций, без которых невозможно представить нашу жизнь. Согласитесь, все портит разряженный аккумулятор: иногда элементарно не хватает времени подзарядить его, а пауэрбэнка под рукой нет. Как действовать в такой ситуации? Во-первых, реже пользоваться смартфоном, чтобы не остаться с выключенным устройством. Во-вторых, включить режим экономии заряда — пожалуй, это лучший способ снизить энергопотребление смартфона. Им пользуются не только те, у кого устройство на грани разрядки, но и пользователи, у кого есть определенные сложности с аккумулятором. Однако вопросы к этому режиму все равно остаются: разбираемся, как работает режим энергосбережения, опасно ли им пользоваться постоянно и какие функции смартфона отключаются в этом состоянии.

Все, что вы хотели знать про экономию заряда в смартфоне
Что такое режим энергосбережения
Режим экономии заряда — это специальная функция, которая позволяет сохранить смартфон в рабочем состоянии при низком заряде аккумулятора. При переходе в этот режим происходит ограничение работы функций или отключение некоторых энергоемких процессов в смартфоне. Режим энергосбережения может включаться вручную или автоматически при достижении определенного процента заряда аккумулятора.
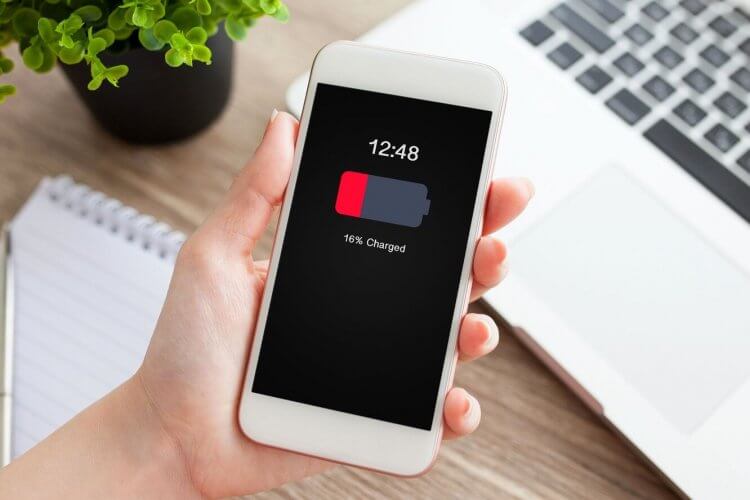
Смартфон разряжается? включайте экономию заряда
Включив его, вы сразу можете увидеть, насколько увеличилось ожидаемое время работы: данные носят приблизительный характер и могут меняться в зависимости от интенсивности использования смартфона. Некоторые производители добавляют сразу несколько режимов энергосбережения, среди которых есть стандартное и максимальное. Во втором случае смартфон ограничен в своей функциональности: доступными остаются лишь некоторые приложения, а яркость экрана становится минимальной.
Что отключить для экономии батареи
Многие пользователи недолюбливают режим энергосбережение и даже считают, что он сажает аккумулятор даже быстрее. Конечно же, это огромное заблуждение. Что отключается в этом режиме?
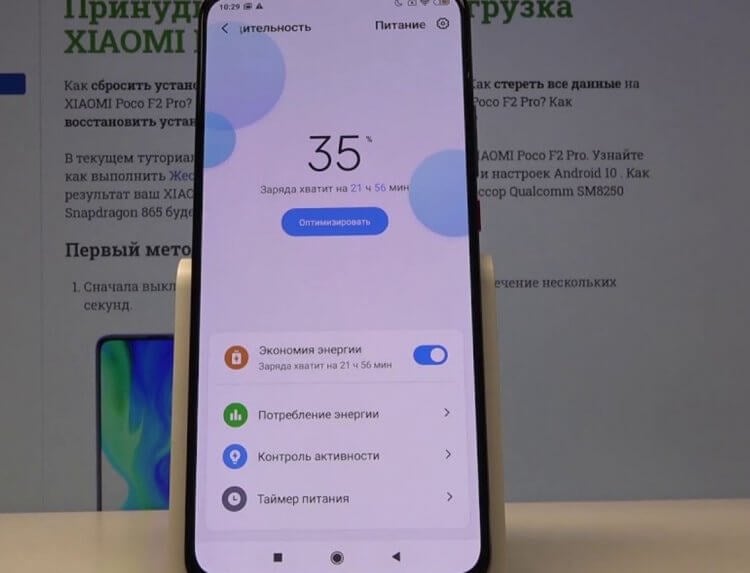
В режиме экономии заряда смартфон отображает примерно оставшееся время
- Фоновое обновление приложений. Если у вас включено автообновление, то в этом случае оно не будет работать. Придется обновлять приложения вручную.
- Загрузка почты. Почтовые приложения будут присылать уведомления намного реже или не присылать их вовсе. Обычно смартфон проверяет сервер раз в 5-10 минут. Теперь вам придется вручную проверять входящие сообщения.
- Голосовой ассистент. Смартфон отключает активацию голосом. Это происходит из-за деактивации функции фоновой прослушки окружения. Так происходит и в iPhone, и в Android.
- Снижается производительность процессора. Тактовая частота процессора падает и смартфон начинает работать медленнее за счет снижения энергопотребления.
Читать статью Ветрогенератор или солнечные батареи: что лучше с точки зрения эффективности?
Считается, что наиболее эффективно экономия заряда в смартфоне работает при включении на 100% заряда батареи. Чем раньше вы его включите, тем лучше. Последняя возможность сэкономить заряд, когда в аккумуляторе остается около 20% — именно этим пренебрегают владельцы смартфонов. Включая экономию заряда на 10% шансов увеличить время работы смартфоны почти не остается — в сухом остатке вы сможете продлить жизнь устройства на 20-25 минут. А вот при активации на 20% аккумулятор может выдать целый час дополнительного времени.
Не забудьте про наш Яндекс.Дзен: такого о смартфонах вы точно не знали!
Как сэкономить заряд на телефоне
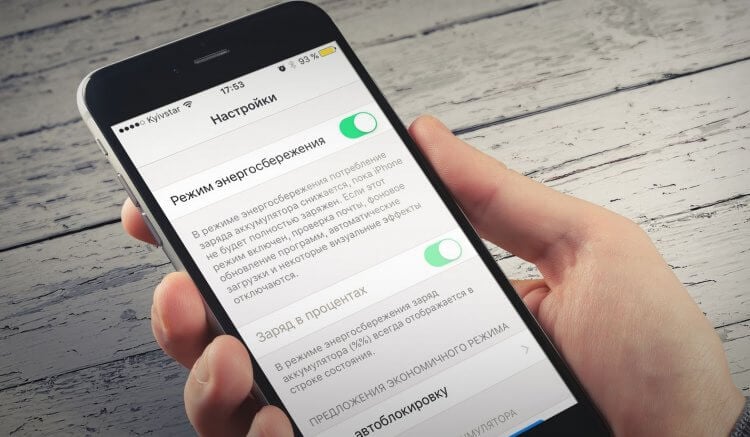
Можно вручную отключить функции, чтобы сэкономить заряд
Если не доверяете режиму энергосбережения в смартфоне, то можете отключить некоторые функции вручную: они могут не использоваться, но продолжать расходовать заряд. Что можно отключить?
- Живые обои. Анимации заставок тратят много энергии.
- Автоповорот экрана. Датчик постоянно работает, из-за чего увеличивается расход батареи.
- Светлая тема оформления. Если у вас IPS-экран, то толку в этом нет, а вот с OLED-экранами это работает. У нас есть отдельный материал, в котором мы об этом рассказали.
- Активные беспроводные соединения. Если ваш смартфон подключен по Bluetooth к фитнес-браслету или используется Wi-FI, GPS или мобильный интернет, то можете смело отключать эти модули — смартфон проживет чуть дольше.
- Фоновые приложения. Обратите внимание на запущенные в фоне приложения: процессы остаются открытыми долгое время, расходуя заряд батареи.
Зачем нужна автояркость

Включайте автояркость и смартфон проработает дольше
Если вам нужен оптимальный способ сохранить заряд батареи, то пользуйтесь автояркостью. Эта функция является одной из важнейших в энергоэффективности смартфона. Датчик будет распознавать уровень освещения окружающей среды и подстраивать яркость экрана.
К сожалению, функция не всегда работает правильно, из-за чего отпугивает пользователей. Тем не менее, именно этот способ надежнее ручной подстройки яркости экрана: вы можете забыть отрегулировать яркость дисплея, из-за чего смартфон разрядится быстрее. Подробнее о том, зачем нужна автояркость и как ее настроить — в нашем материале.
Можно ли заряжать телефон в режиме энергосбережения

Пользуйтесь режимом экономии заряда постоянно и не переживайте за сохранность батареи
Многие переживают, что смартфон, постоянно находящийся в режиме экономии заряда, может начать работать хуже. Особенно, когда в этом режиме он находится на зарядке. Можно ли так делать? Конечно, да. Вы можете использовать его постоянно, ведь энергосбережение влияет лишь на фоновые функции и работу датчиков. Он не затрагивает батарею, поэтому негативных последствий не будет. Единственный минус — неполноценная работа смартфона. Все-таки, согласитесь: лучше, когда смартфон работает на все 100 без каких-либо ограничений, и функции включаются автоматически, а не вручную.
А вы пользуетесь режимом экономии заряда? Расскажите в нашем Telegram-чате, насколько дольше работает ваш смартфон?
Похожие записи:
- IndustrialCraft 2/Ветрогенератор — Minecraft Wiki
- Мастер-класс «Детские вертушки-ветерки своими руками». Воспитателям детских садов, школьным учителям и педагогам.
- Ветрогенератор 2 Вт на основе шагового двигателя
- Ловушка для насекомых | отзывы
Режимы энергосбережения

После завершения работы компьютер можно выключить, перевести в спящий
режим или режим гибернации.
Выключение компьютера
Если компьютер не будет использоваться в течение длительного времени,
выключите его.
Чтобы выключить компьютер, выполните следующие действия.
• Windows 7:
Нажмите Пуск
→ Завершение работы.
Откройте панель чудо-кнопок и выберите Параметры
Выберите Питание
→ Завершение работы.

- Глава 1. Общий обзор компьютера
- Вид сверху
- Вид слева
- Вид справа
- Вид спереди
- Вид снизу
- Первая настройка операционной системы
- Использование интерфейсов системы
- Режимы энергосбережения
- Подключение к беспроводной сети
- Справка и поддержка
- Часто задаваемые вопросы
- Устранение неполадок
- Замена батареи
- Замена клавиатуры
Начало использования Windows.
Глава 2. Начало использования Windows
Перевод компьютера в спящий режим
Если компьютер не будет использоваться в течение небольшого периода
времени, переведите его в спящий режим. Если компьютер находится в спящем
режиме, можно быстро перевести его в рабочий режим, минуя процесс запуска.
Чтобы перевести компьютер в спящий режим, выполните одно из следующих
действий.
• Закройте крышку дисплея.
• Нажмите кнопку питания.
• Выполните необходимые действия в операционной системе.Нажмите Пуск
Откройте панель чудо-кнопок и выберите Параметры
Чтобы перевести компьютер в рабочий режим, выполните одно из следующих
действий.
• Нажмите любую клавишу на клавиатуре.
• Нажмите кнопку питания.• Перед перемещением компьютера дождитесь, пока не начнет мигать индикатор питания
(это означает, что компьютер переключился в спящий режим). Если при перемещении
компьютера жесткий диск будет вращаться, это может привести к повреждению жесткого
диска и потере данных.
Начало использования Windows.
Глава 2. Начало использования Windows
Перевод компьютера в режим гибернации
С помощью этого режима можно полностью выключить компьютер, не
сохраняя файлы и не завершая работу запущенных программ. Когда компьютер
переходит в режим гибернации, все открытые программы, папки и файлы
сохраняются на жестком диске, после чего компьютер выключается.
Чтобы перевести компьютер в режим гибернации, выполните следующие
действия.
• Windows 7:Нажмите Пуск

Подключение к беспроводной сети
Глава 2. Начало использования Windows
Подключение к беспроводной сети
Чтобы подключиться к беспроводной сети, выполните следующие действия.
Нажмите F7
для включения беспроводной связи.
Просмотрите доступные беспроводные сети.
Щелкните значок состояния беспроводного сетевого соединения в
области уведомлений Windows. Отобразится список доступных
беспроводных сетей.• Windows 8.1:
Откройте панель чудо-кнопок и выберите Параметры
Отобразится список доступных беспроводных сетей.
Щелкните имя сети в списке, а затем выберите Подключить.
Настройка программного обеспечения
Для получения дополнительной информации о настройке компьютера
обратитесь к своему поставщику Интернет-услуг (ISP).Примечание. Для подключения к некоторым сетям требуется ключ безопасности сети или
фраза-пароль. Чтобы подключиться к одной их этих сетей, обратитесь к
системному администратору или поставщику Интернет-услуг для получения
ключа безопасности сети или фразы-пароля.
Справка и поддержка
Глава 2. Начало использования Windows
Справка и поддержка
При возникновении вопросов по использованию операционной системы
Windows см. пункт Справка и поддержка Windows. Чтобы получить доступ к
пункту Справка и поддержка Windows, выполните одно из следующих
действий.
• Windows 7:Нажмите Пуск
→ Справка и поддержка.
• Откройте панель чудо-кнопок и выберите Параметры; выберите Справка
в меню “Параметры”.
• Нажмите клавишу Windows
+ Fn + F1.
С содержимым файла справки и поддержки Windows можно ознакомиться на
компьютере. Кроме того, можно получить справку и поддержку в Интернете,
щелкнув одну из двух ссылок в разделе Не нашли то, что вам нужно.Примечание. Windows 8.1 также содержит приложение Справка+советы. Доступ к нему
можно получить на стартовом экране. Приложение содержит дополнительную
информацию о новых функциях Windows 8.1.
Глава 3. система lenovo onekey recovery
Глава 3. Система Lenovo OneKey Recovery
Система Lenovo OneKey Recovery представляет собой программное
обеспечение, разработанное для резервного копирования данных и
восстановления компьютера. Его можно использовать для восстановления
первоначального состояния системного раздела в случае сбоя системы. Можно
также создать пользовательские резервные копии для быстрого восстановления
в случае необходимости.Резервное копирование системного раздела
Можно выполнить резервное копирование системного раздела в файл образа.
Для резервного копирования системного раздела выполните следующие
действия.
1Нажмите кнопку Novo, чтобы запустить систему Lenovo OneKey Recovery.
Нажмите System Backup (Архивация системы).
Выберите место для резервного копирования и нажмите кнопку Next
(Далее), чтобы запустить резервное копирование.Восстановление
Можно восстановить системный раздел до первоначального состояния или до
ранее созданной точки восстановления. Чтобы восстановить системный
раздел, выполните следующие действия.
1Нажмите кнопку Novo, чтобы запустить систему Lenovo OneKey Recovery.
Нажмите System Recovery (Восстановление системы). Компьютер будет
перезагружен и откроется среда восстановления.Примечания.
• Если на компьютере предварительно установлена операционная система GNU/Linux,система OneKey Recovery будет недоступна.
• Чтобы использовать функции системы OneKey Recovery, на жестком диске заранее выделен
скрытый раздел, который по умолчанию используется для сохранения файла образа системы
и программных файлов системы OneKey Recovery. Этот раздел является скрытым в целях
обеспечения безопасности, поэтому доступное пространство на диске меньше заявленного.Примечания.
• Место резервного копирования можно выбрать на локальном жестком диске или на внешнемустройстве хранения данных.
• Перед запуском системы Lenovo OneKey Recovery отключите съемный жесткий диск. В
противном случае данные на съемном жестком диске могут быть утеряны.
• Процесс резервного копирования может занять некоторое время.
• Резервное копирование можно выполнить только в том случае, если Windows можнозапустить в обычном режиме.

Система Lenovo OneKey Recovery.
Глава 3. Система Lenovo OneKey Recovery
Следуйте инструкциям на экране, чтобы восстановить системный раздел до
первоначального состояния или до ранее созданной точки восстановления.Если запустить Windows не удается, выполните приведенную ниже
последовательность действий, чтобы запустить систему Lenovo OneKey
Recovery.
1Нажмите кнопку Novo. В меню Recovery Boot Menu (Меню загрузки и
восстановления) выберите System Recovery (Восстановление системы) и
нажмите клавишу Enter.• Процесс восстановления является необратимым. Прежде чем начать процесс
восстановления, обязательно выполните резервное копирование всех данных, которые
нужно сохранить в этом системном разделе.• Процесс восстановления может занять некоторое время. Поэтому во время процесса
восстановления к компьютеру должен быть подключен адаптер питания.
• Приведенным выше инструкциям нужно следовать в том случае, если Windows можно
запустить в обычном режиме.

Глава 4. устранение неполадок, Часто задаваемые вопросы
Глава 4. Устранение неполадок
Часто задаваемые вопросы
В данном разделе приведены часто задаваемые вопросы, отсортированные по
категориям.Поиск информации
Какие меры предосторожности необходимо соблюдать при работе с
компьютером?В руководстве по технике безопасности и общей информации Lenovo,
которое прилагается к данному компьютеру, приведены данные по мерам
предосторожности при использовании данного компьютера. Прочтите его и
соблюдайте указанные меры предосторожности при использовании своего
компьютера.Где можно найти технические характеристики для аппаратного обеспечения
моего компьютера?Технические характеристики аппаратного обеспечения данного компьютера
указаны в рекламных листках, которые прилагаются к компьютеру.Где найти информацию о гарантии?
Для получения информации о гарантии, применимой к этому компьютеру,
включая гарантийный срок и тип гарантийного обслуживания, см.
гарантийный талон, содержащий ограниченную гарантию Lenovo,
прилагающийся к компьютеру.Драйверы и предварительно установленное программное
обеспечениеГде находятся установочные диски для предварительно установленного
программного обеспечения Lenovo (программного обеспечения для
настольных систем)?В комплект поставки компьютера не входят установочные диски для
предустановленного программного обеспечения Lenovo. Если требуется
переустановить какое-либо предустановленное программное обеспечение,
воспользуйтесь установочными программами в разделе D жесткого диска.
Если там нет нужных установочных программ, загрузите их с веб-сайта
поддержки пользователей Lenovo.
Устранение неполадок.
Глава 4. Устранение неполадок
Где можно найти драйверы для аппаратного обеспечения моего компьютера?
Если компьютер поставляется с предустановленной операционной системой
Windows, компания Lenovo предоставляет драйверы для всех устройств в
разделе D жесткого диска. Последние версии драйверов устройств также
можно загрузить с веб-сайта поддержки пользователей Lenovo.Система Lenovo OneKey Recovery
Где находятся диски восстановления?
Диски восстановления не входят в комплект поставки компьютера.
Используйте систему Lenovo OneKey Recovery, если потребуется
восстановить заводские настройки системы.Что делать в случае сбоя процесса резервного копирования?
Если удалось запустить резервное копирование, но во время выполнения
процесса произошла ошибка, выполните следующие действия.
1Закройте все открытые программы, а затем перезапустите процесс
резервного копирования.Проверьте целевой носитель на наличие повреждений. Выберите другой
путь и попробуйте выполнить резервное копирование заново.В каких случаях нужно восстанавливать заводские настройки системы?
В том случае, если не удается запустить операционную систему. Если в
системном разделе имеются важные данные, выполните их резервное
копирование, прежде чем запускать процесс восстановления.Программа настройки BIOS
Что такое программа настройки BIOS?
Программа настройки BIOS представляет собой программное обеспечение,
хранящееся в ПЗУ. Оно обеспечивает передачу основной информации о
компьютере и содержит параметры для настройки загрузочных устройств,
безопасности, режима аппаратного обеспечения и другие параметры.Как запустить программу настройки BIOS?
Чтобы запустить программу настройки BIOS, выполните следующие
действия.
1Нажмите кнопку Novo и выберите BIOS Setup (Настройка BIOS).
Источник https://saleous.ru/electronics/energosberegausij-rezim-monitora-kak-otklucit-i-vklucit-na-monitore-ili-noutbuke.html
Источник https://stromet.ru/energetika/rezhim-energosberezheniya-v-smartfone-lenovo/
Источник https://manualza.ru/lenovo/e10-30/bgzj21



