Настройка управления энергопотребления компьютером в системе Windows 10
Компьютер, оснащенный источником питания на киловатт, сегодня не является сенсацией, энергопотребление игровых настольных компьютеров может быть огромным. Но, вам не нужна такая высокая мощность для просмотра веб-страниц или редактирования документов, и поэтому вам следует настроить Windows 10, чтобы она управляла энергопотреблением.
Ноутбуки потребляют меньше электроэнергии, но и в их случае нужно следить за электропотреблением. Срок службы батареи может быть уменьшен до 50%, если процессор работает на максимальной частоте, а яркость экрана установлена на максимум. Чтобы уменьшить размер счетов за электроэнергию, вы должны помнить, что нужно выключать или, по крайней мере, переводить в спящий режим неиспользуемое оборудование. Если вам не нужна максимальная производительность, рекомендуется уменьшить яркость монитора или отключить жесткий диск.
На помощью придут механизмы управления энергией, встроенные в Windows. Правильно настроенные, они помогут автоматизировать процессы энергопотребления.
Основные настройки энергопотребления Windows
Неиспользуемый компьютер должен быть выключен или, по крайней мере, переведен в режим сна. Это сэкономит много энергии. Нажмите кнопку Пуск , выберите «Параметры» и перейдите в категорию «Система».

Откройте группу Питание и спящий режим. Используйте списки Экран и Сон, чтобы установить время бездействия, после которого компьютер должен выключить экран и перейти в режим сна.
В случае с ноутбуком настройки зависят от заряда батареи и подключения компьютера к электрической сети.
Дополнительные настройки питания
Вызовите окно настроек и перейдите на страницу конфигурации питания. Нажмите на ссылку Дополнительные параметры питанияв правой колонке. Откроется традиционная панель управления.

Вы можете выбрать один из предопределенных планов питания. В зависимости от ваших потребностей, это может быть, например, высокая производительность(1), что необходимо во время компьютерных игр. Это также может быть стандартная конфигурация энергосбережения (2), которая идеально подходит для работы на ноутбуке от аккумулятора. В других случаях лучше выбрать сбалансированный (рекомендуемый) план (3). Для некоторых современных процессоров также доступен оптимизированная схема энергопитания (4).
Выбор осуществляется путем выбора соответствующего поля в разделе «Основные схема». Или, если схема питания невидна, разверните раздел Показать дополнительные схемы.
Расширенные настройки электропитания
Планы питания могут быть изменены. Конфигурация определяет не только момент отключения экран и перехода в режим сна. Настройки также изменяют подачу энергии на диск, поведение браузера и вкладок, работу беспроводной сети, снижают производительность процессора и меняют действия кнопки питания на корпусе.
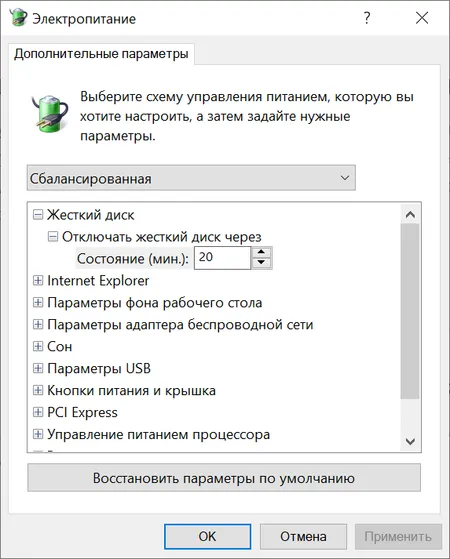
- Чтобы внести изменения в выбранный план, откройте окно дополнительных настроек электропитания и нажмите ссылку Настройка схемы электропитания. На открывшемся экране нажмите Изменить дополнительные параметры питания.
- В списке вверху окна вы можете указать план, настройки которого вы изменяете. Различные категории показаны ниже. Вы можете раскрыть их содержание, нажав на маленький знак + слева. В зависимости от категории, которую вы определяете, например, время выключения или доступность функции, которая значительно влияет на эффективность и, следовательно, потребление энергии. Это также могут быть ресурсы процессора.
- Разверните категорию «Кнопки питания и крышка», а затем «Действие кнопки питания». Здесь вы можете определить поведение компьютера после нажатия кнопки питания на корпусе.
Пользовательские планы электропитания
По умолчанию в система Windows имеет три схемы электропитания – экономия энергии, сбалансированный и высокая производительность. Тем не менее, пользователь также может создавать свои собственные планы.
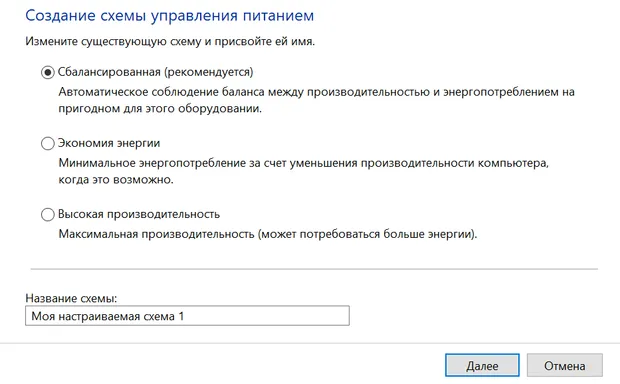
- Откройте раздел конфигурации питания и перейдите в окно дополнительных настроек. Нажмите ссылку Создание схемы управления питанием на левой панели. Укажите план, который будет шаблоном для вашей схемы, и дайте новым настройкам название в поле «Название схемы» в нижней части окна. Двигайся дальше.
- Определите время выключения монитора и перехода компьютер в спящий режим. Сохраните конфигурацию кнопкой Далее . Двигайтесь дальше.
- Новый план появится появится в списке доступных. Только теперь, нажав на ссылку Изменить настройки схемы питания, вы можете изменить расширенные параметры.
Восстановление настроек по умолчанию
Большое количество параметров в настройках схемы электропитания позволяет очень легко забыть, какие изменения мы внесли. Поиск по всем разделам не развеет всех сомнений, если вы не знаете, какова была первоначальная конфигурация.
Однако, для восстановления настроек по умолчанию, предоставленных создателями системы, достаточно одного клика. Откройте окно дополнительных настроек электропитания и выберите ссылку Настройка схемы питания, для которой вы хотите сбросить настройки. Нажмите Восстановить для схемы параметры по умолчанию.
Управление энергопотреблением процессора
Производительность компьютера, то есть, помимо прочего, степень загрузки процессора, влияет на уровень энергопотребления. Чем больше ресурсов процессора используется, тем больше потребление энергии.
Откройте окно расширенных настроек схемы электропитания и раскройте категорию +Управление энергопотреблением процессора. В разделе Минимальное состояние процессора вы определяете минимальный уровень загрузки ЦП, а в разделе Максимальное состояние процессора – максимум. В целях экономии максимум может быть, например, на уровне 50 процентов.
В экстремальной ситуации, когда использование процессора очень ограничено, можно рискнуть и заменить активный режим охлаждения пассивным. Это заставит вентилятор выключать процессор. Такая конфигурация не рекомендуется, если у вас нет пассивного набора охлаждения.
Вот как добиться максимальной энергоэффективности в Windows 11.
Аккумулятор вашего ноутбука с Windows 11 разряжается быстрее? Вы ищете способы добиться максимальной энергоэффективности вашего ноутбука с Windows 11?
Если это так, то вы находитесь в правильном месте. Потому что в этом руководстве мы дадим вам шаги, необходимые для достижения максимальной эффективности на вашем ноутбуке с Windows 11.
Как и в предыдущей версии Windows, Microsoft включила различные режимы питания. Эти режимы энергопотребления используют комбинацию определенных аппаратных и системных настроек для обеспечения выбранного уровня производительности.
По умолчанию ваш компьютер с Windows 11 будет установлен в сбалансированный режим. В этом режиме система автоматически балансирует аппаратные и системные настройки, чтобы обеспечить максимальную производительность и время автономной работы.
Однако, если вы запускаете ресурсоемкие задачи или игры, то этот режим может быть не предпочтительным, так как вы будете испытывать задержки и заикания.
В любом случае, в зависимости от вашего сценария использования, переход на другой режим питания имеет смысл.
С помощью этого руководства вы сможете изменить режим питания тремя различными способами. Что еще более важно, вы узнаете, как добиться максимальной энергоэффективности вашего ПК с Windows 11. Давайте проверим их.
Как включить режим энергосбережения в Windows 11?
1. Включите экономию заряда батареи
- Нажмите кнопки Win + I , чтобы открыть Настройки.
- Выберите Система.
- Нажмите « Питание и аккумулятор» .
- В разделе «Батарея » нажмите « Настройки энергосбережения ».
- Нажмите кнопку « Включить сейчас» для настройки энергосбережения .
2. Включите автоматическую экономию заряда батареи.
- Нажмите кнопки Win + I , чтобы открыть Настройки.
- Выберите Система.
- Нажмите « Питание и аккумулятор» .
- В разделе «Батарея » нажмите « Настройки энергосбережения ».
- Нажмите « Включить автоматический режим энергосбережения» и выберите уровень заряда батареи , при котором режим энергосбережения будет запускаться автоматически.
Не всегда полезно запускать ПК с Windows 11 в режиме максимальной производительности, так как это довольно быстро разряжает аккумулятор ноутбука.
В частности, если вы путешествуете или забыли взять с собой зарядное устройство. Таким образом, чтобы замедлить процесс разрядки батареи, вы можете либо включить режим экономии заряда батареи, либо использовать опцию автоматического включения экономии заряда батареи при определенном проценте заряда батареи.
Теперь давайте посмотрим, как вы можете изменить режим питания на вашем ПК с Windows 11 на лучший режим энергоэффективности и продлить срок службы вашего ПК.
Как добиться максимальной энергоэффективности в Windows 11?
1. Использование настроек Windows
- Нажмите кнопки Win + I , чтобы открыть Настройки.
- Выберите Система.
- Нажмите « Питание и аккумулятор».
- В режиме Power щелкните стрелку раскрывающегося списка и выберите Best power efficiency .
2. Использование панели управления
- Щелкните меню “Пуск“.
- Найдите панель управления и откройте ее.
- Нажмите « Электропитание».
- Под заголовком «Предпочитаемые планы » выберите«Энергосбережение ».
3. Использование командной строки
- Откройте Пуск.
- Найдите командную строку.
- Нажмите «Запуск от имени администратора».
- Введите приведенную ниже команду и нажмите Enter. powercfg /list
- Используемая в настоящее время схема питания будет отмечена звездочкой (*).
- Выполните приведенную ниже команду, чтобы изменить режим питания. powercfg /setactive GUID
- Теперь вместо GUID вам нужно ввести номер режима питания, на который вы хотите переключиться. Примечательно, что число будет отличаться для разных ПК.
- В нашем случае для выбора режима энергосбережения мы будем использовать следующую команду: powercfg /setactive a1841308-3541-4fab-bc81-f71556f20b4a
Таким образом, следуя любым из вышеупомянутых методов, вы можете изменить режим питания на своем ПК с Windows 11 и добиться максимальной эффективности энергопотребления, выбрав режим энергосбережения.
После того, как вы выберете режим питания, ваш компьютер переключится в этот режим, и вы заметите, что ваша батарея будет работать намного лучше, чем раньше.
4. Используйте специализированный инструмент

Вы также можете использовать инструмент оптимизации батареи под названием ReviverSoft. Используя этот инструмент, вы сможете за считанные минуты продлить срок службы батареи вашего ноутбука с Windows 11, оптимизировать и настроить производительность батареи вашего ноутбука, а также управлять батареей и другими аспектами.
Это легкий инструмент, который не съедает ваши ресурсы. ReviverSoft безопасен и использует новейшие технологии, чтобы предоставить вам безопасную диагностику и контролировать производительность батареи вашего устройства.
Что я могу сделать, чтобы повысить производительность батареи моего ПК с Windows 11?
Если вы недавно обновились до Windows 11 и столкнулись с некоторыми проблемами с батареей, то вы не одиноки.
Есть несколько пользователей Windows 11, которые сообщили, что они получают меньше времени автономной работы от своего ПК с Windows 11 по сравнению с Windows 10.
Что ж, это может быть обломом, поскольку вы не сможете использовать свой ноутбук в течение длительного периода времени, скажем, если вы путешествуете или не носите с собой зарядное устройство.
Как и в случае любой другой проблемы с Windows, может быть несколько причин, по которым у вас плохое время автономной работы на ПК с Windows 11.
У нас есть несколько советов, перечисленных ниже, которые помогут вам максимально использовать время автономной работы вашего ноутбука и, конечно же, увеличить срок его службы.
⇒ Обновляйте свой компьютер
Очень важно, чтобы на вашем компьютере была установлена последняя версия обновления Windows.
Это не только улучшит производительность вашего ПК, но также исправит ошибки, которые могут быть причиной плохой работы аккумулятора вашего ПК с Windows 11.
⇒ Не заряжайте компьютер в течение длительного времени.
Если аккумулятор вашего ноутбука полностью заряжен, рекомендуется отключить зарядное устройство от ноутбука.
Если зарядное устройство остается подключенным к сети в течение длительного периода времени даже после того, как батарея заряжена, это снижает срок службы батареи из-за рассеивания тепла.
⇒ Изменить фоновую активность некоторых приложений
Чтобы добиться оптимальной производительности вашего ПК, рекомендуется не запускать слишком много приложений или экземпляров приложения, работающего в фоновом режиме.
Так как это приведет к более быстрой разрядке аккумулятора, возможно, вам придется чаще подключать зарядное устройство. В разделе “Питание и батарея” обязательно настройте фоновую активность приложений и разрешите запуск только важных приложений в фоновом режиме.
⇒ Уменьшите яркость дисплея.
Также рекомендуется использовать оптимальный уровень яркости дисплея при использовании ноутбука.
Это снизит нагрузку на ваш ноутбук и тем самым увеличит общее время автономной работы.
⇒ Отключите подключенные устройства и Wi-Fi.
Если вы не используете какое-либо из подключенных устройств, таких как беспроводные мыши или клавиатуры, веб-камеры и т. д., или сеть Wi-Fi, вам следует подумать об их отключении.
Итак, у вас есть это. Следуя решениям, упомянутым в этом руководстве, и советам в конце, вы можете быть уверены, что получите максимальную энергоэффективность на своем ПК с Windows 11.
Однако, если ни один из методов не помог вам получить желаемый результат, то мы бы посоветовали вам проверить ноутбук у профессионала, так как это может быть связано с тем, что батарея вашего устройства уже находится на последней стадии.
Дайте нам знать в комментариях ниже, если вы нашли это руководство полезным. Вы также можете поделиться другими советами и рекомендациями по увеличению времени автономной работы ПК с Windows 11 в разделе комментариев ниже.
Энергосберегающие режимы Windows
Здравствуйте сегодня я опишу вам что такое Энергосберегающие режимы Windows ПК и зачем они нужны. У многих пользователей ПК возникают вопросы как сэкономить заряд батареи и энергопотребляемость своего персонального компьютера пока они отсутствуют. И правильно зачем ПК работать просто так ,тратя заряд батареи без всякой на то причины.
Как настроить Энергосберегающие режимы Windows
Для того чтоб ваш компьютер не затрачивал лишнюю электроэнергию и не разряжал батарею, в то время пока вы отсутствуете, можно перевести его в один из энергосберегающих режимов. И таким образом сохранить заряд вашей батареи. Можно перевести ПК в энергосберегающий режим в котором он полностью отключиться но текущая информация будет полностью сохранена. Работу персонального компьютера можно быстро восстановить и продолжить работать. Также можно перейти в режим экономии энергии ,без выключения ПК ,с возможностью мгновенно продолжить работу.
Настройка энергосберегающего режима на Windows 7
Для Windows 7 существует 3 вида энергосберегающего режима. Это сон или спящий режим, гибернация и гибридный спящий режим.
Спящий режим это режим в котором ПК не полностью отключается. А вся текущая работа сохраняется на оперативной памяти. Что б перейти в режим сна достаточно нажать на пуск, выключение и выбрать режим сна. Этот режим чаще всего используется, особенно среди владельцев ноутбуков. Поскольку энергозатраты почти нулевые, а к текущей работе можно приступить за несколько секунд. После выхода с режима сна все программы будут в таком же состоянии как и до перехода в спящий режим. Так же к преимуществам спящего режима можно отнести то что для ПК вредно частое выключение и включение. Поскольку при этом возникают так называемые переходные процессы. Которые повышают нагрузки на ПК и как результат повышенный износ техники.
Режим гибернации отличается от режима сна тем что при переходе в энергосберегающий режим все данные сохраняются в специально созданном файле на жестком диске ПК. А сам персональный компьютер полностью выключается. Этот способ гарантирует сохранность данных поскольку они сохраняются на жестком диске, а не в оперативной памяти.
Гибридный спящий режим разработан специально для настольных персональных компьютеров. Он является чем то между спящим режимом и режимом гибернации. В этом режиме все текущие данные сохраняются и в оперативной памяти ,и на жестком диске.
Для того чтоб изменять режимы энергозбережения надо открыть Пуск — Панель Управления

Далее переключаем вид на Мелкие значки и ищем пункт Электропитание.

В открывшемся окне переключаемся на пункт Экономия энергии. Это стандартный план электропитания который настроен специалистами. Если вы не опытный пользователь то лучше в настройки плана электро питания не лезть. Если вы поэкспериментировать то тогда кликаем на пункт Настройка плана электропитания. На самом деле там сложного ни чего нет.

В открывшемся окошке выбираем пункт Изменить дополнительные параметры питания. В появившемся окошке необходимо настроить нужные ваи параметры.

Энергосберегающие режимы Windows 8, 10
Энергосберегающие режимы Windows 8 и Windows 10 аналогичны режимам Windows 7 ,которые были указаны выше.
В ОС Windows 8 добраться до энергосберегающих режимов можно следующим образом. На иконке Windows в левом нижнем углу кликаем правой кнопкой и выбираем панеь управления.

В панели управления переключаем вид на Мелкие значки и открываем пункт Электропитание. Дальнейшие действия онологичны примеру описанному выше.

Для того чтобы настроить параметры энергосберегающих режимов в Windows 10, нужно зайти в пуск и выбрать Параметры.

Далее выбираем пункт Систем

Здесь слева в колонке выбираем Питание и спящий режим. И в появившемся справа меню кликаем на Дополнительные параметры питания

Дальше выбираем пункт Экономия энергии. Настройка плана электропитания осуществляется так же как и в предыдущем примере с Windows 7.

Каждый энергосберегающий режим имеет свои преимущества и недостатки ,например спящий режим хорош тем что можно
быстро вернуться к работе. Но если ПК будет обесточен то все не сохраненные данные будут утраченные. Режим гибернации хорош тем что при отключении ПК данные не будут утраченны, поскольку они хранятся на жестком диске. Но что бы вернуться к работе уйдет несколько минут. Надеюсь в данной статье вы найдете все необходимое.
Источник https://windows-school.ru/blog/nastrojka_upravlenija_ehnergopotreblenija/2019-04-15-355
Источник https://clickthis.blog/vot-kak-dobitsya-maksimalnoj-energoeffektivnosti-v-windows-11/
Источник https://www.softo-mir.ru/energosberegayushhie-rezhimy-windows



