Power technology bios что это
Процессоры Intel поддерживают несколько технологий для оптимизации энергопотребления. В этой статье (перевод [1]) дается обзор p-состояний (оптимизация напряжения питания и частоты CPU во время работы) и c-состояний (оптимизация потребления мощности, если ядро не выполняет ни одной инструкции).
[P-состояния]
Во время выполнения кода операционная система и CPU могут оптимизировать энергопотребление с помощью различных P-состояний (P это сокращение от «performance», что означает «производительность»). В зависимости от требований, CPU работает на разных частотах. Состояние P0 соответствует самой высокой частоте (с самым высоким напряжением питания).
Для процессоров Intel до архитектуры Haswell/Broadwell, желаемая частота (и соответствующее ей напряжение питания) указывается операционной системой путем записи соответствующих величин в специальные регистры процессора [2][3].
В архитектуре Skylake операционная система может оставить управление P-состояниями аппаратуру CPU (Speed Shift Technology, Hardware P-states [4]). С Kaby Lake эти функции были дополнительно оптимизированы [5].

Speed Schift (сдвиг скорости). P-состояния определяются в BIOS, и управляются операционной системой. Технология Speed Schift дает полное или частичное управление частотой тактирования CPU (может осуществляться либо во всем диапазоне, либо в узком окне). Speed Schift требует поддержки со стороны операционной системы (Windows 10 с новыми обновлением эту функцию поддерживает), также требуется любой процессор Intel 6 Skylake. Сдвиг скорости означает ускоренный отклик на запросы изменения производительности со стороны ПО (JavaScript, инструменты офиса, веб-браузеры). Технология сдвига скорости обеспечивает увеличение производительности для обычных задач, при этом незначительно снижается общее энергопотребление, т. е. эффективность работы всей системы повышается.
[C-состояния]
В отличие от P-состояний, которые были разработаны для регулирования потребления мощности во время выполнения кода (т. е. в нормальном рабочем состоянии процессора), C-состояния используются для оптимизации энергопотребления в режиме ожидания (idle mode, т. е. когда никакой код процессором не выполняется).
Типовые C-состояния следующие:
C0 – Active Mode: код выполняется, это состояние соответствует одному из P-состояний.
C1 – Auto Halt (автоматическая приостановка).
C1E – Auto halt, low frequency, low voltage (автоматическая приостановка с пониженной частотой и напряжением питания).
C2 – Временное состояние перед переходом в C3. Память в рабочем состоянии.
C3 – Сброс кэшей L1/L2 (flush), выключение тактовых частот.
C6 – Сохранение состояний ядра перед выключением, и выключение PLL (т. е. прекращение синтеза тактовых частот).
C7 – C6, плюс может быть сброшен LLC (LLC означает кэш самого высокого уровня, т. е. самая медленная память кэш).
C8 – C7, плюс должен быть сброшен LLC.

Примечание *: показано в грубом приближении.
C-состояния можно отличить друг от друга по C-состояниям ядра (Core C-states или CC-states), состояниям корпуса (Package C-states или PC-states) и логическим состояниям. В большинстве случаев операционная система устанавливает определенное состояние для ядра путем выполнения команды MWAIT.

Примечание: «состояние ядра» (core state) относится к ядру, которое находится в состоянии самого большого потребления энергии (наиболее активно).
[Запрет в BIOS функции CPU Power Saving]
В некоторых случаях рекомендуется деактивировать в BIOS настройки экономии питания CPU. Здесь показано, где найти эти опции и как их запретить, чтобы опции управления питанием (CPU P State Control и CPU C State Control) были полностью запрещены в BIOS (на примере материнской платы Supermicro X10DRi и процессора Intel Xeon E5 2620v4.
Как запретить CPU Power Saving:
1. Во время начального процесса загрузки (сразу после включения питания или сброса) нажмите специальную клавишу для входа в BIOS. Чаще всего это Del (Delete) или F2, для материнской платы Supermicro X10DRi это клавиша Delete.

2. Перейдите в раздел настроек Advanced CPU Configuration -> Advanced Power Management Configuration.

3. Поменяйте настройку Power Technology в состояние Custom и Energy Efficient Turbo в состояние Disable.

4. Перейдите в раздел CPU P State Control, деактивируйте EIST (P-States) and Turbo Mode.

5. Перейдите в раздел CPU C State Control, поменяйте Package C State Limit на C0/C1 state и деактивируйте CPU C3 Report, CPU C6 Report и Enhanced Halt State (C1E).
Отключение режима энергосбережения в BIOS

Большинство современных настольных компьютеров и ноутбуков имеют весьма продвинутые BIOS или UEFI, которые позволяют настроить те или иные параметры работы машины. Одной из дополнительных функций БИОС является режим энергосбережения, который требуется не всегда. Сегодня мы хотим рассказать вам, как его можно отключить.
Выключаем Power Saving Mode
Для начала – несколько слов о том, что такое режим энергосебережения. В этом режиме процессор потребляет энергию на минимуме, что с одной стороны позволяет экономить электроэнергию (или заряд батареи в случае ноутбуков), но с другой уменьшает мощность CPU, отчего при выполнении сложных операций могут быть подтормаживания. Также режим энергосбережения нужно отключать, если планируется разгон процессора.
Отключение энергосбережения
Собственно процедура достаточно простая: потребуется зайти в БИОС, найти настройки режимов питания, а затем отключить энергосбережение. Основная сложность заключается в разнообразии интерфейсов BIOS и UEFI – нужные настройки могут находиться в разных местах и называться по-разному. Рассмотреть всё это разнообразие в пределах одной статьи выглядит нецелесообразным, поэтому остановимся на одном примере.
Внимание! Все дальнейшие действия вы проводите на свой страх и риск, мы не несём ответственности за возможные повреждения, которые могут возникнуть в процессе выполнения инструкции!

- Войдите в BIOS – для этого перезагрузите компьютер, и на этапе загрузки нажимайте одну из функциональных клавиш (F2 или F10), либо клавишу Delete. Обратите внимание, что некоторые производители используют разные схемы входа в режим управления материнской платой.
Читать еще: Ami bios сигналы ошибок
Подробнее: Как войти в BIOS
После захода в интерфейс управления микропрограммой ищите вкладки или опции, в названии которых фигурируют слова «Power Management», «CPU Power Management», «Advanced Power Management» или похожее по смыслу. Заходите в соответствующий раздел.

Дальнейшие варианты действий также отличаются для разных БИОС: например, в приведённом на скриншоте варианте нужно первым делом переключить опцию «Power Management» в положение «User Defined». В других интерфейсах это может быть реализовано так же или опции изменения режимов будут доступны сразу.

Далее ищите настройки, которые связаны с энергосбережением: как правило, в их названиях фигурируют сочетания «Energy Efficient», «Power Saving» либо «Suspend». Для отключения энергосбережения эти настройки нужно переключить в положения «OFF», а также «Disable» или «None».


Теперь компьютер можно перезагрузить и проверить, как он ведёт себя с отключённым режимом энергосбережения. Потребление должно повыситься, как и количество выделяемого тепла, поэтому может дополнительно понадобится настроить соответствующее охлаждение.
Возможные проблемы и их решения
Порой при выполнении описываемых процедур пользователь может столкнутся с одной или несколькими трудностями. Давайте рассмотрим наиболее распространённые.

В моём BIOS нет настроек питания или они неактивны
В некоторых бюджетных моделях материнских плат или ноутбуков функционал BIOS может быть значительно урезан – «под нож» производители часто пускают и функционал управления питанием, особенно в решениях, рассчитанных на маломощные CPU. Тут уже ничего не поделать – придётся смириться с этим. Впрочем, в некоторых случаях эти опции могут быть недоступны по ошибке производителя, которая устранена в новейших вариантах микропрограммы.
Кроме того, опции управления питанием могут быть заблокированы в качестве своеобразной «защиты от дурака», и открываются, если пользователь задаст пароль доступа.
После отключения режима энергосбережения компьютер не загружает систему
Более серьёзный сбой, чем предыдущий. Как правило, в большинстве случаев подобное означает, что процессор перегревается, или ему не хватает мощности блока питания для полноценной работы. Решить проблему можно сбросом BIOS до заводских настроек – для подробностей ознакомьтесь со статьёй по ссылке далее.
Заключение
Мы рассмотрели методику отключения режима энергосбережения в BIOS и решения некоторых проблем, которые возникают в процессе или после выполнения процедуры.
Отблагодарите автора, поделитесь статьей в социальных сетях.
Описание настроек Setup BIOS. Раздел Power Management Setup

Video Off Method
(способы выключения монитора)- устанавливается способ перехода монитора в режим пониженного энергопотребления. Может принимать значения:
- DPMS OFF — снижение энергопотребления монитора до минимума
- DPMS Reduce ON — монитор включен и может использоваться
- DPMS Standby — монитор в режиме малого энергопотребления
- DPMS Suspend — монитор в режиме сверхмалого энергопотребления
- Blank Screen — экран пуст, но монитор потребляет полную мощность
- V/H SYNC+Blank — снимаются сигналы разверток — монитор переходит в режим наименьшего энергопотребления.
Suspend Switch
(переключатель режима Suspend) — параметр разрешает или запрещает переход в режим suspend (временной остановки) с помощью кнопки на системном блоке. Для этого необходимо соединить джампер SMI на материнской плате с кнопкой на лицевой панели. Как правило, для этого используется либо специальная кнопка Sleep, либо кнопка Turbo. Режим suspend является режимом максимального снижения энергопотребления компьютером. Может принимать значения:
Doze Speed
(частота процессора в режиме Doze) — определяет коэффициент деления тактовой частоты в режиме Doze (засыпание).
Stby Speed (частота процессора в режиме Standby) — определяет коэффициент деления тактовой частоты в режиме Standby (ожидания работы).
PM Timers — в этой секции устанавливаются времена перехода в различные стадии снижения энергопотребления.
- HDD Power Down (выключение жесткого диска) — устанавливает либо время, через которое при отсутствии обращения жесткий диск будет выключен, либо запрещает такое выключение вообще. Параметр не оказывает влияние на диски SCSI. Может принимать значения:
- От 1 до 15 минут
- Disabled — запрещено
- 30 Sec, 1 Min, 2 Min, 4 min, 8 Min, 20 Min, 30 Min, 40 Min, 1 Hour — время перехода (Sec — секунды, Min — минуты, Hour — час)
- Disabled — запрещено
- 30 Sec, 1 Min, 2 Min, 4 min, 8 Min, 20 Min, 30 Min, 40 Min, 1 Hour — время перехода (Sec — секунды, Min — минуты, Hour — час)
- Disabled — запрещено
- 30 Sec, 1 Min, 2 Min, 4 min, 8 Min, 20 Min, 30 Min, 40 Min, 1 Hour — время перехода (Sec — секунды, Min — минуты, Hour — час)
- Disabled — запрещено
PM Events — в этой секции указываются те прерывания, от обращения к которым компьютер должен «просыпаться», если к устройствам, использующим эти прерывания, есть обращения.
IRQ 3 (Wake-up)
разрешение этого параметра приведет к «пробуждению» компьютера от модема или мыши, подключенных к COM2. Может принимать значения:IRQ 4 (Wake-up)
разрешение этого параметра приведет к «пробуждению» компьютера от модема или мыши, подключенных к COM1. Может принимать значения:Читать еще: Как исправить пинг в варфейс
IRQ 8 (Wake-up)
разрешение этого параметра приведет к «пробуждению» компьютера от часов реального времени. Рекомендуется оставить его запрещенным, так как некоторые программы могут использовать функцию «будильника» часов компьютера для своих целей. Может принимать значения:IRQ 12 (Wake-up)
разрешение этого параметра приведет к «пробуждению» компьютера от мыши, подключенной к порту PS/2. Может принимать значения:В следующей секции указываются те устройства, при активности которых компьютер «засыпать» не должен.
IRQ 3 (COM2)
при разрешении этого параметра компьютер не «засыпает», если подключенное к порту COM2 устройство используется. Может принимать значения:IRQ 4 (COM1)
при разрешении этого параметра компьютер не «засыпает», если подключенное к порту COM1 устройство используется. Может принимать значения:IRQ 5 (LPT2)
при разрешении этого параметра компьютер не «засыпает», если подключенное к порту LPT2 устройство (как правило, принтер) используется. Может принимать значения:IRQ 6 (Floppy Disk)
при разрешении этого параметра компьютер не «засыпает», если к накопителю на гибких дисках происходит обращение. Может принимать значения:IRQ 7 (LPT1)
при разрешении этого параметра компьютер не «засыпает», если подключенное к порту LPT2 устройство (как правило, принтер) используется. Может принимать значения:IRQ 8 (RTC Alarm)
при разрешении этого параметра компьютер не «засыпает», если RTC (часы реального времени) используются как таймер. Рекомендуется оставить его запрещенным, так как некоторые программы могут использовать функцию «будильника» часов компьютера для своих целей. Может принимать значения:IRQ 9 (IRQ2 Redir)
при разрешении этого параметра компьютер не «засыпает», если подключенное к порту COM2 устройство используется. Может принимать значения:IRQ 10 (Reserved)
при разрешении этого параметра компьютер не «засыпает», если устройство, занимающее 10 прерывание, используется. Может принимать значения:IRQ 11 (Reserved)при разрешении этого параметра компьютер не «засыпает», если устройство, занимающее 11 прерывание, используется. Может принимать значения:
IRQ 12 (PS/2 Mouse)
при разрешении этого параметра компьютер не «засыпает», если подключенное к порту COM2 устройство используется. Может принимать значения:IRQ 13 (Coprocessor)
при разрешении этого параметра компьютер не «засыпает», если сопроцессор используется. Может принимать значения:IRQ 14 (Hard Disk)
при разрешении этого параметра компьютер не «засыпает», если к жесткому диску на первом канале IDE есть обращения. Может принимать значения:IRQ 15 (Reserved)
при разрешении этого параметра компьютер не «засыпает», если к жесткому диску или CD-ROM на втором канале IDE есть обращения. Может принимать значения:Power Up Control — параметры в этой секции определяют виды управления источником питания и применяются для источников питания в стандарте ATX и материнских плат, допускающих подключение к такому источнику.
PWR ButtonPower Management
Другие идентичные по назначению опции: Power Management Option.

Среди опций BIOS, относящихся к категории функций управления энергосберегающими возможностями компьютера, иногда можно встретить опцию Power Management (Управление питанием компьютера). Обычно в этой опции можно использовать значения Max Saving (Максимальная экономия), Min Saving (Минимальная экономия), User Define (Определяемый пользователем режим), а также Enabled (Включено) и Disabled (Выключено).
Принцип работы
Хорошо известно, что персональный компьютер – это сложное устройство, потребляющее много электроэнергии. Однако далеко не всегда от компьютера требуется работа на полную мощность, и поэтому очень часто энергия, потребляемая компонентами компьютера, может расходоваться впустую. Разумеется, этот фактор имеет большое значение для пользователя, особенно если он владеет мобильным компьютером.
Эта проблема давно беспокоила разработчиков чипсетов и процессоров, и они приложили немало усилий для того, чтобы ее решить и оптимизировать потребление энергии различными компонентами ПК. Одной из технологий, созданных для этой цели, является технология APM (Advanced Power Management, Расширенное управление электропитанием), разработанная еще в начале 1990-х гг компаниями Intel и Microsoft. Стандарт APM подразумевал возможность работы компьютера в нескольких режимах сохранения энергии, и стал настолько удачным, что просуществовал до середины 2000-х гг, когда на смену ему пришел более совершенный стандарт ACPI. Однако до сих пор существует множество компьютеров, поддерживающих стандарт APM.
Стандарт APM поддерживает 4 основных энергетических состояния персонального компьютера. Первое состояние – режим нормальной работы, когда компьютер полностью включен и все его компоненты работают на полную мощность. Такой режим устанавливается, когда компьютер активно используется человеком или фоновыми программами.
Второй режим также применяется во время активного функционирования задач операционной системы, однако при этом часть компонентов работает на пониженных частотах или в энергосберегающем режиме.
Третье состояние носит название Standby. При его выборе большинство устройств переводится в энергосберегающий режим, а процессор может быть даже выключен. Этот режим используется в том случае, если пользователь не производит активных действий с компьютером. Пользователь может легко вывести компьютер из состояния Standby – ему достаточно осуществить движение мышью или нажать клавишу на клавиатуре.
Читать еще: Ноутбук не видит исправный жесткий диск
Режим Suspend подразумевает более глубокое погружение компьютера в сон – в этом случае большинство компонентов ПК выключено. Состояние операционной системы сохраняется в памяти, как и в режиме Standby, однако для вывода системы из режима Suspend требуется большее время, чем для вывода из Standby.
И наконец, существует состояние, когда весь компьютер со всеми своими компонентами выключен, и привести его в рабочее состояние можно только нажатием кнопки питания на системном блоке.
Для управления энергосберегающими состояниями APM при помощи средств BIOS и предназначена опция Power Management. Разберем подробнее доступные пользователю варианты значений опции.
Вариант Max Saving включает режим сохранения энергии, который подразумевает переход компьютера в энергосберегающий режим уже через минуту отсутствия пользовательской активности. Само собой разумеется, что в данном случае экономия электроэнергии является максимальной, однако такой быстрый переход в режим энергосбережения не всегда бывает удобным.
Min Saving подразумевает переход в энергосберегающее состояние спустя гораздо больший промежуток времени, обычно через 10 минут. Этот вариант более удобен для пользователя, хотя при нем расходуется большее количество энергии.
Существует также опция User Defined, предлагающая пользователю больше возможностей для настройки энергосберегающих режимов и, в частности, ручную установку временных интервалов.
Вариант опции Disabled выключает управление состояниями APM со стороны BIOS. Однако это не означает, что пользователь в этом случае лишится возможности управлять энергосберегающими режимами компьютера. Если на компьютере установлена операционная система, поддерживающая технологию ACPI (для линейки Windows это все ОС, начиная с Windows 2000), то в этом случае пользователь может регулировать режимы энергосбережения при помощи богатых возможностей интерфейса ACPI.
В опции Power Management может встретиться также вариант Enabled. Этот вариант включает общую поддержку технологии APM через BIOS. Однако детальную настройку режимов в этом случае можно производить только средствами ОС (в том числе и ОС, не поддерживающих ACPI, таких, как Windows 98 и более ранние).
Какое значение выбрать?
Поскольку поддержка технологии APM актуальна лишь для старых операционных систем, не поддерживающих технологию ACPI, то в большинстве случаев опцию Power Management можно выключить, установив значение Disabled.
Однако если вы используете старые операционные системы, такие, как MS-DOS или ранние версии Windows, то управление энергосберегающими состояниями средствами BIOS во многих случаях будет очень полезным. Конкретный энергосберегающий режим при этом можно выбрать, исходя ваших потребностей и приоритетов – либо максимальная работоспособность компьютера при минимуме энергосберегающих функций, либо максимальное сохранение электроэнергии и умеренная производительность компьютера.
Иллюстрированный самоучитель по устройству компьютера
Раздел Power Management Setup
Power Management (управление энергопотреблением).
Позволяет либо разрешать BIOS-y снижать энергопотребление компьютера, если за ним не работают, либо запрещать. Может принимать значения:
- User Define (определяется пользователем) – при установке этого параметра вы можете самостоятельно установить время перехода в режим пониженного энергопотребления.
- Min Saving (минимальное энергосбережение) – при выборе этого параметра компьютер будет переходить в режим пониженного энергопотребления через время от 40 мин до 2 часов (зависит от конкретного BIOS материнской платы)
- Max Saving (максимальное энергосбережение) – компьютер перейдет в режим пониженного энергопотребления через 10-30 с после прекращения работы пользователя с ним.
- Disable (запрещение энергосбережения) – запрещает режим энергосбережения.
ACPI function (функционирование ACPI).
Разрешает или запрещает поддержку BIOS стандарта автоматического управления питанием ACPI. Может принимать значения:
Video Off Option (в каком режиме выключать монитор).
Позволяет устанавливать, на какой стадии «засыпания» компьютера переводить монитор в режим пониженного энергопотребления. Может принимать значения:
- Susp, Stby › Off (выключение в режиме Suspend и Standby) – монитор перейдет в режим пониженного энергопотребления при наступлении либо режима Suspend, либо Standby.
- All modes › Off (выключение во всех режимах) – монитор будет переведен в режим пониженного энергопотребления в любом режиме.
- Always On (всегда включен) – монитор никогда не будет переведен в режим пониженного энергопотребления.
- Suspend › Off (выключение в режиме Suspend) – монитор перейдет в режим пониженного энергопотребления при наступлении режима Suspend.
Video Off Method (способы выключения монитора).
Устанавливается способ перехода монитора в режим пониженного энергопотребления. Может принимать значения:
- DPMS OFF – снижение энергопотребления монитора до минимума;
- DPMS Reduce ON – монитор включен и может использоваться;
- DPMS Standby – монитор в режиме малого энергопотребления;
- DPMS Suspend – монитор в режиме сверхмалого энергопотребления;
- Blank Screen – экран пуст, но монитор потребляет полную мощность;
- V/H SYNC+Blank – снимаются сигналы разверток – монитор переходит в режим наименьшего энергопотребления.
Suspend Switch (переключатель режима Suspend).
Параметр разрешает или запрещает переход в режим suspend (временной остановки) с помощью кнопки на системном блоке. Для этого необходимо соединить джампер SMI на материнской плате с кнопкой на лицевой панели. Как правило, для этого используется либо специальная кнопка Sleep, либо кнопка Turbo. Режим suspend является режимом максимального снижения энергопотребления компьютером. Может принимать значения:
Doze Speed (частота процессора в режиме Doze).
Определяет коэффициент деления тактовой частоты в режиме Doze (засыпание).
Stby Speed (частота процессора в, режиме Standby).
Определяет коэффициент деления тактовой частоты в режиме Standby (ожидания работы).
Что означает ErP Ready, почему это важно и стоит ли вам его использовать
В большинстве систем есть режим ErP Ready, однако многие пользователи не знают об этом и не знают, что это такое на самом деле. В этой статье мы обсудим, что означает ErP Ready и следует ли его включать. Так что давайте сразу приступим к ответам на эти важные вопросы.
Что такое ErP Ready в BIOS
Во-первых, давайте разберёмся, что означает это загадочное ErP.
ErP означает Energy-related Products (энергосберегающие продукты) и относится к экологическим нормам ЕС, распространяющимся на различную электронику, включая ПК.
Тем не менее, вам не нужно знать законодательство ЕС, чтобы понять ErP – в контексте ПК это имеет очень специфическое значение.
На ПК включение режима ErP или использование настройки ErP Ready позволит вашему ПК отключать подачу питания ко всем компонентам, когда ПК выключен, уменьшая общее энергопотребление до 1 Вт или менее, когда ваш ПК выключен.
Это связано с некоторыми оговорками – подробнее о них чуть позже!
Почему вы должны включить режим ErP
Основной причиной включения режима ErP является улучшение режима энергосбережения, когда ваш компьютер не используется.
Это небольшой и простой способ уменьшить воздействие вашего ПК на окружающую среду. На самом деле, это не служит никакой другой цели.
Конечно, если вы заметили проблемы с периферийными устройствами, когда ваш компьютер выключен, режим ErP может их исправить.
Например, если вы устали от того, что некоторые световые/RGB-эффекты всё ещё активны при выключенном ПК, ограничения мощности в режиме ErP отключит даже самую своенравную подсветку.
Когда стоит отключить режим ErP
Теперь, в каких случаях лучше отключить режим ErP? Поскольку он вступает в силу только тогда, когда ваш компьютер выключен, вы можете подумать, что он никак не повлияет на работу конечного пользователя.
И вы были бы правы, если бы вы не полагались на Wake over LAN или аналогичные функции при использовании вашего ПК.
Когда активен режим ErP, такие функции, как пробуждение по локальной сети и другие расширенные функции сна/пробуждения, просто не будут работать.
Если это неотъемлемая часть вашей рабочей нагрузки, вы можете отключить режим ErP. В противном случае, нет причин не включать его, если рассматриваемый ПК фактически не используется.
Как включить или отключить режим ErP
Чтобы включить или отключить режим ErP, вам сначала нужно найти его в BIOS.
Не знаете, как войти в BIOS? Я написал для вас полное руководство о том, как войти в BIOS.
Если вы не хотите привязываться к материнской плате, я рекомендую просто сделать это из Windows с помощью «Изменить дополнительные параметры запуска».
Оказавшись в BIOS, вы найдёте параметр с надписью ErP Support/ErP Mode или что-то подобное. Вы можете включить или отключить его оттуда.
Я встроил скриншот этой опции в MSI BIOS ниже:
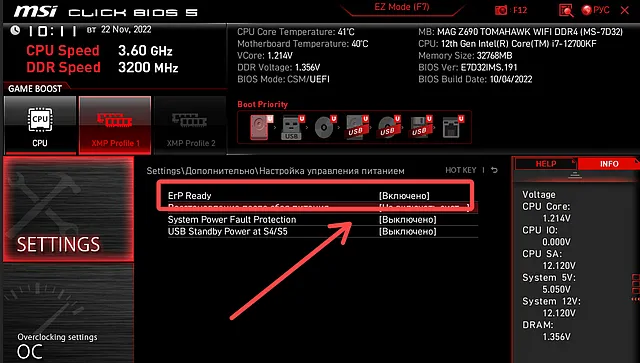
Часто задаваемые вопросы о режиме ErP
Помимо включения режима ErP, как снизить энергопотребление ПК?
Конечно, ErP – довольно экстремальный метод энергосбережения, но для его фактического использования также требуется, чтобы ПК был выключен.
Как насчёт методов энергосбережения, которые работают, когда ваш компьютер действительно используется?
Первый шаг, который я бы порекомендовал, если вы находитесь в таком положении, – рассмотреть возможность перехода к окну Windows «Выбора план питания» через меню «Пуск» и переключиться на профиль «Сбалансированный» или «Экономия заряда батареи».
Любой из этих профилей питания поможет снизить общее энергопотребление вашего ПК даже под нагрузкой, хотя и за счёт снижения производительности. (Более заметно в режиме экономии заряда батареи.)
Помимо использования встроенных опций питания для экономии энергии, также имеет значение используемое оборудование.
Приобретение высококачественного блока питания с высоким рейтингом сертификации 80+ (например, Gold или выше) позволит вашему ПК потреблять меньше энергии при более лёгких нагрузках, при условии, что мощность вашего блока питания правильно сбалансирована для вашей системы.
Какие ещё настройки следует смотреть в BIOS?
Скорее всего, вы найдёте много мелочей, которые стоит настроить в BIOS, но я хотел бы воспользоваться моментом, чтобы указать на несколько вариантов, в частности.
Если у вас есть XMP, EOCP, DOCP, EXPO или аналогичный параметр для управления скоростью оперативной памяти, включите его.
XMP и его аналоги позволяют оперативной памяти достигать заявленных скоростей всякий раз, когда они включены, и должны работать без проблем на большинстве ПК.
Если вы заинтересованы в запуске виртуальных машин, также настоятельно рекомендуется включить SVM или аналогичный параметр. Основная цель SVM – повысить производительность именно для этого варианта использования, но если вы не знаете, что он скрывается в вашем BIOS, вы можете что-то упустить.
Другие функции BIOS слишком специфичны для этой статьи, поэтому я завершу на этом.
Но, если погружение пальцев ног в воду режима ErP пробудило ваш интерес к настройкам BIOS, не бойтесь искать варианты, которые могут улучшить ваш опыт!
И помните: режим ErP отлично подходит для отключения надоедливой периферийной подсветки, особенно клавиатуры с подсветкой, не управляемой программным обеспечением.
Появилось «Power saving mode» на мониторе, а изображения нет… Что делать?

Для отключение энергосберегающего режима компьютера в «BIOS»(на примере биоса от Asus),нужно в начале загрузки (если кто не знает) нажать клавишу F2 или Delete.
Когда вошли в биос и переходим в раздел Ai Tweaker, такой раздел имеется во всех современных материнских платах. В старых версиях может и не быть, вообщем пока не залезешь не узнаешь.
Название раздела может отличаться в зависимости от производителя, но в любом случае вы уже знаете где и что искать, так что не заблудитесь.
Находим в этом разделе строчку EPU Power Saving Mode (Режим энергосбережения EPU) и ставим в положение Disable( Отключить).
Читайте также: Диспетчер realtek hd нет дополнительных настроек устройства
» EPU Power Saving Mode — отвечает за активацию фирменной энергосберегающей технологии ASUS EPU. Она представляет собой программно-аппаратный комплекс, который контролирует нагрузку на систему и в случае необходимости автоматически изменяет параметры основных компонентов системы (процессора, видеокарты, накопителей, оперативной памяти, чипсета и кулера) для экономии электроэнергии. Для достижения максимальных результатов во время разгона комплектующих, рекомендуется данную функцию выключать. »

отключение энергосбережения в bios Asus

отключение энергосбережения в bios Asus
Для чего нужна данная опция?
Сначала переведем ее название на русский язык. CPU power saving mode значит режим сохранения энергии центральным процессором. Говоря более простым языком при активации данной опции BIOS, То есть переводом ее в состояние Enabled вы разрешаете процессору снижать тактовую частоту тогда, когда он находится в простое или загружен не полностью. Из-за снижения тактовой частоты происходит снижение энергопотребление и как следствие — меньший нагрев, приводящий к снижению оборотов кулера охлаждения.
При повышении нагрузки на процессор, он автоматически выйдет из режима энергосбережения и поднимет свою тактовую частоту.
Высокая производительность в windows 7 , windows 8 и windows 10
Чтобы включить высокую производительность нужно нажать пуск — панель управление — Электропитание.

По умолчанию пункт Высокая производительность скрыта. Справа нажимаем на стрелочку в кружочке и отмечаем пункт Высокая производительность.
Аналогично делается и в Windows 10. Ниже на скриншотах все показано:

скриншот 1

скриншот 2

скриншот 3

скриншот 4
Так же вы можете создать собственную схему электропитания .Чтобы добавить свою схему надо нажать «дополнительные сведения о схемах управления питанием»

дополнительные сведения о схемах управления питанием
Читайте также: Как подключить Android-устройство к сети со скрытым SSID
После появиться внизу поле «название схемы»

Где вы можете ввести собственное название схемы и задать свои параметры и настройки.

своя схема электропитания windows 10
Вот вам доступные основные способы отключения энергосбережения и повышения производительности компьютера или ноутбука с операционными системами windows 7 ,8 и 10.
Что такое Power saving mode
Многие теряются при возникновении любого сбоя в нормальном функционировании компьютера. Если экран демонстрирует Power saving mode, то это означает, что на устройстве в данный момент активирован энергосберегающий режим. Но почему так происходит?

Причиной перехода компьютера в этот режим является отсутствие видеосигнала с системного блока. Именно поэтому монитор переходит в энергосберегающий режим и сообщает об этом, демонстрируя Power saving mode.







Что делать и как выключить?

Обычно данный режим появляется от неполадок с видеокартой. Она, в свою очередь, зачастую встроена в материнскую плату. Поэтому для начала нужно проверить контакты материнской платы.
- Выньте материнскую плату из корпуса.
- Проверьте на глаз исправность всех контактов.
- Протрите ее от пыли.
- Вставьте до щелчка.
Если с контактами, как с самим элементом нет проблем, а плата всего лишь отходит. То эти манипуляции должны помочь.
Если после всех действий нет никаких изменений, компьютер необходимо нести в ремонт. Вероятно, повреждена видеокарта или полностью материнская плата.
Привет! Подключили монитор LG Flatron L 1919s к компьютеру, на мониторе отображается надпись LG потом пишет Power saving mode. Комп нормально стартирует. Другие мониторы нормально подключаются к данному компьютеру. Видеокарта работал при 85 MHz, поставил на минимум 60MHz, не помогло. В чем может быть проблема? Заранее всем спасибо!
P.S. На мониторе сначало гарит зеленый светодиод, потом начинает моргать оранжовый!
Причин может быть несколько, вот основные из них:
– Отказ видеокарты. При этом может загнуться видеокарта в целом или вентилятор на ней. Решается заменой на другую видеокарту.
Читайте также: Как скачивать приложения в Китае, где заблокированы Google Play и App Store
– Выход видеокарты из разъёмов. Если Вы проводили какие-то действия внутри системного блока, то вполне могли случайно задеть видеокарту, сдвинуть ее со своего места. Попробуйте вытащить ее со своего гнезда и вставить вновь. Также проверьте состояние разъемов и штырьков на самой видеокарте.
– Неисправность кабеля, идущего от видеокарты к монитору. Если Вы меняли монитор или снимали зачем-то кабель, то проверьте надежность его подключения или попробуйте заменить на другой.
– Если удается загрузиться в безопасном режиме, то у Вас просто полетели драйвера для видеокарты. Переустановите их с дистрибутива.
В 95% случаев именно эти причины способствуют появлению этой надписи. Если причина все же не в этом, то вспомните – может быть Вы накануне меняли какие-то настройки компьютера.
Ситуация, когда на мониторе при включении компьютера вместо привычного изображения появляется надпись «Power saving mode» и спустя несколько секунд монитор становится черным, а кулеры компьютера при этом крутятся, является очень распространенной. Случается такое, как правило, с компьютерами 3-7 летней давности.
В данной статье мы расскажем что означает надпись Power saving mode на мониторе и как это исправить.
Что делать, если на мониторе появилась такая надпись
Начинаем с простого:
- проверим подачу питания — все ли провода правильно подключены и кнопки питания нажаты (возможны повреждения проводов или плохой контакт);
- работают ли вентиляторы охлаждения — возможно, они вышли из строя или перегрелись.
Если все вышеперечисленные манипуляции выполнены, а надпись не исчезла, приступаем к более сложным процедурам.
ВНИМАНИЕ! Перед проведением следующих действий необходимо обесточить компьютер!
- Вскрываем корпус системного блока или ноутбука, находим и извлекаем оперативную память, проводим визуальный осмотр на предмет повреждений и сгоревших контактов. Очищаем контакты от возможного окисления с помощью обычного ластика и пробуем снова запустить компьютер. Можно попробовать подключать оперативку в разные слоты, если есть возможность заменить её на другую. Заодно осторожно чистим всё внутри от пыли.
- Проверяем видеокарты. Если есть внешняя карта и встроенная, то пробуем отключить внешнюю (дискретную) карту и запускаем компьютер только со встроенной (интегрированной). Если имеется только встроенная видеокарта, извлекаем её, проводим визуальный осмотр на предмет сгоревших микросхем и снова ставим на место или пробуем её заменить на рабочую от другого компьютера — при наличии такой возможности. Также можно проверить видеокарту, путём её подключения к другому ПК.
- Если вышеперечисленные действия не дали никакого результата, пробуем сбросить настройки БИОС. Вынимаем батарейку из материнской платы и вставляем на место через какое-то время.

Можно также запустить на компьютере «Безопасный режим». Для этого необходимо выполнить его перезагрузку и нажать волшебную кнопку F8 либо комбинацию Shift+F8. В выпадающем меню выбрать нужный вариант загрузки ОС. Если всё заработало, то необходимо переустановить/обновить драйвера видеокарты с сайта её производителя.
ВНИМАНИЕ! Необходимо понимать, что материнская плата и видеокарта — это сложные элементы и выход из строя их микросхем приводит к плачевным результатам.
Комплектующие могут перестать функционировать в случае:
- проникновения внутрь устройства различных жидкостей;
- физического воздействия (удара, падения);
- нестабильности (скачках) напряжения в сети;
- возникновения разности потенциалов из-за подключения незаземленного компьютера к другому устройству;
- работы в режиме перегрева (из-за скопления пыли, грязи в системе охлаждения и выходе её из строя).
ВАЖНО! Регулярная чистка ПК от грязи, смазка подшипников вентилятора, антивирусная проверка, поможет дольше сохранять его работоспособность и сэкономит ваши деньги и время, потраченные на ремонт.
Если вышеперечисленные манипуляции не помогли или разобраться одному сложно или нет времени, отнесите компьютер в сервис, где помогут выявить и устранить неполадки.
Почему возникает?

Если надпись появляется при включении компьютера, а процессор продолжает работать, значит имеет место неисправность.
ВАЖНО! Основная причина возникновения проблемы – отсутствие сигнала с видеокарты.
Выделим еще несколько возможных причин:
- плохой контакт материнской платы;
- севшая батарейка на материнской плате;
- поломка видеокарты;
- отходят контакты на видеокарте;
- выход из строя материнской платы.
Чтобы вычислить, в чем причина, необходимо проверить каждую из представленных причин, начиная с самой простой.
Особенности разгона процессоров Sandy Bridge на материнских платах ASUS P8P67 (Pro/Evo/Deluxe)
Пару дней назад обновил себе платформу. Перешел с Q6600 на Sandy Bridge I7-2600K. Материнку взял ASUS P8P67 Pro — единственная мать за 200 долл., которая позволяет поставить две видеокарты в кросс или SLI, и при этом остается свободный слот PCIe_x4 для, например, OCZ REVO drive. Кулер Scythe Yasya. Память TEAM 4Gb(2×2) 2000MGz 9-11-9-27 1,65v.
Понимаю трудности начинающих, и даже опытных оверов в разгоне Sandy Bridge. Вариантов настроек для разгона — тьма. На каком остановиться — решать пользователю.
При разгоне Core I7-2600K на ASUS P8P67 Pro (прошит последний бета-биос) я, после долгих мучений, остановился на таком варианте. Все нижесказанное справедливо только для разгона процессоров с разблокированным множителем до 4.7 — 4.8 ГГц.
1. Переключатели на материнке TPU + EPU устанавливаем в disabled. 2. В биосе отключаем все неиспользуемые контроллеры (Marvell SATA, Renesas USB 3.0, FireWire). 3.В биосе (CPU Configuration) отключаем все энергосберегающие функции процессора (Thermal Monitor, Intel Speed-Step, C3, C6). Turbo оставляем в enabled. Virtualization — disabled. CPU ratio не трогаем, пусть будет в АВТО. 4. Переходим в AI Tweaker menu. -AI Overclock Tuner — manual или XMP(если память имеет профиль XMP) — BClock — 100,0 (НЕ ТРОГАЕМ. ) -memory frequency — 1333 MHz (сначала добейтесь стабильной работы процессора на повышенных частотах, а потом уже разгоняйте память. При повышении частоты памяти до, например, 1866 МГц возможно придется увеличивать напряжение на контроллере памяти). — EPU Power saving Mode — disabled — Internal PLL OverVoltage — enabled. (Эта опция доступна только в последнем бета-биосе, без нее проц выше 4.5ГГц не погонишь) — DRAM timings — auto, или установите вручную руководствуясь характеристикками вашей памяти. — Load-line Calibration — ставим Ultra High. — VRM Frequency — я поставил вручную 470 MHz, вы можете поэспериментировать. — Phase Control — Extreme. — Duty Control — Extreme.(Как вариант, можно попробовать значение TProbe). — CPU Current Capability — 140% . Это важно! (При разгоне до 4.5ГГц можно остановиться на 130%). — CPU Voltage — manual — 1,44 — 1,45 v при Load Line Calibration = Ultra High. При максимальной нагрузке на проц вольтаж проседает до 1,416 в (Думаю проц должен выдержать такое напряжение, лишь бы не перегревался выше 85 градусов). -DRAM Voltage — вольтаж вашей памяти +(-) 0,05 вольт для стабильности. Память мне попалась капризная — стабильно заработала только при значении напряжения 1,61 в, при номинале 1,65 в. Вообще, процы Sandy Bridge любят низковольтную память — до 1,575 в. Имейте это ввиду при выборе пямяти для платформы Sandy Bridge. — VCCSA voltage — 0,94 в. — VCCIO voltage — 1,07 — 1,08 v (если память разгоняете до 1866 МГц и выше, возможно потребуестся поднять вольтаж на контроллере памяти до 1,10. Я установил в 1.075 в). — CPU PLL voltage — 1,84 — 1,87 v. — PCH voltage (южный мост) — 1,10 — 1,12в. Я установил 1,11 в. — CPU Spread Spectrum — disabled. Все Spread Spectrum — disabled.
Сохраняем настройки, перезагружаем комп, заходим в биос еще раз.
5. Вкладка CPU Power Management (AI Tweaker Menu). Устанавливаем такие настройки — CPU Ratio = Auto — Enhanced Intel Speedstep = Disabled. — Turbo Mode — Enabled. — Primery Plane Current Limit — поставил 300 A, чтобы не ограничевать ток при разгоне.
Читайте также: Гибернация, спящий режим и гибридный спящий режим в Windows 7
6. AI Tweaker Menu. Меняем настройки турбо. — Turbo Ratio = By All Cores (Can Be Chanched in OS) — By All Cores = 40 (Вот здесь меняется основной множитель проца. Пока можно установить любой безопасный, например, 40).
Сохраняем настройки, перезагружаем комп, заходим в биос еще раз.
Заходим в AI Tweaker Menu. Меняем настройки множителя турбо.
— Turbo Ratio = By All Cores (Can Be Changed in OS) — By All Cores = 45 / 46 / 47 / 48. Здесь все понятно. Устанавливаете множитель и проверяете систему на стабильность.
ВНИМАНИЕ! Программа CPU-Z в зависимости от настроек TURBO не всегда правильно определяет текщую частоту процессора! (Правильно определяет только последняя бета, которой нет на официальном сайте программы). Для мониторинга частоты используем ИСКЛЮЧИТЕЛЬНО ASUS AI SUITE (присутствует на ДВД с драйверами к материнке), при этом если программа показывает, что Bclock плавает в пределах 98- 102, на самом деле это не так, базовая частота не изменяется.
Примерный вольтаж процессора I7-2600K (моего экземпляра) на разной частоте. (Load Line Calibration в биосе установлен в значение Ultra High).
Частота(МГц) // Vcore (в биосе) // Vcore (в простое) // Vcore (под нагрузкой)
4700 // 1,45 // 1,43-1,45 // 1,408 — 1,434 4800 // 1,475 // 1,45 — 1,47 // 1,43 — 1,44
Температура процессора (самого горячего ядра) при максимальной нагрузке в prime95 (LargeFFTs) — 75 — 85 градуса, в зависимости от температуры воздуха в комнате (20-25 градусов), и от того, установлена боковая крышка корпуса или нет. Температуру ядер мониторит последняя бета AIDA64 или ASUS AI SUITE.
После достижения стабильности на желаемой частоте процессора, приступаем к поднятия частоты памяти, при этом помним для достижения стабильности на повышенных частотах DDR3 (1866 — 2133 МГц) возможно придется повышать CPU Vcore и VCCIO(напряжение на контроллере памяти).
Удачи в разгоне! Вышло немного сумбурно. Спрашивайте — постараюсь всем ответить.
Один момент. В разделе Monitor EFI-биоса ASUS P8P67 (PRO/EVO/DELUXE) есть опция Anti-Surge Support, я ее установил в disabled. Пока не знаю может она влиять на разгон или нет. Хотя понимаю, что вроде-бы не должна.
Приглашую всех владельцев материнок ASUS серии P8P67 поделиться своими рецептами разгона. Будет интересно обменяться опытом.
Выключаем Power Saving Mode
Для начала – несколько слов о том, что такое режим энергосебережения. В этом режиме процессор потребляет энергию на минимуме, что с одной стороны позволяет экономить электроэнергию (или заряд батареи в случае ноутбуков), но с другой уменьшает мощность CPU, отчего при выполнении сложных операций могут быть подтормаживания. Также режим энергосбережения нужно отключать, если планируется разгон процессора.
Отключение энергосбережения
Собственно процедура достаточно простая: потребуется зайти в БИОС, найти настройки режимов питания, а затем отключить энергосбережение. Основная сложность заключается в разнообразии интерфейсов BIOS и UEFI – нужные настройки могут находиться в разных местах и называться по-разному. Рассмотреть всё это разнообразие в пределах одной статьи выглядит нецелесообразным, поэтому остановимся на одном примере.
Внимание! Все дальнейшие действия вы проводите на свой страх и риск, мы не несём ответственности за возможные повреждения, которые могут возникнуть в процессе выполнения инструкции!
- Войдите в BIOS – для этого перезагрузите компьютер, и на этапе загрузки нажимайте одну из функциональных клавиш (F2или F10), либо клавишу Delete. Обратите внимание, что некоторые производители используют разные схемы входа в режим управления материнской платой.

Подробнее: Как войти в BIOS После захода в интерфейс управления микропрограммой ищите вкладки или опции, в названии которых фигурируют слова «Power Management», «CPU Power Management», «Advanced Power Management» или похожее по смыслу. Заходите в соответствующий раздел.

Дальнейшие варианты действий также отличаются для разных БИОС: например, в приведённом на скриншоте варианте нужно первым делом переключить опцию «Power Management» в положение «User Defined». В других интерфейсах это может быть реализовано так же или опции изменения режимов будут доступны сразу.

Далее ищите настройки, которые связаны с энергосбережением: как правило, в их названиях фигурируют сочетания «Energy Efficient», «Power Saving» либо «Suspend». Для отключения энергосбережения эти настройки нужно переключить в положения «OFF», а также «Disable» или «None».

Теперь компьютер можно перезагрузить и проверить, как он ведёт себя с отключённым режимом энергосбережения. Потребление должно повыситься, как и количество выделяемого тепла, поэтому может дополнительно понадобится настроить соответствующее охлаждение.
Возможные проблемы и их решения
Порой при выполнении описываемых процедур пользователь может столкнутся с одной или несколькими трудностями. Давайте рассмотрим наиболее распространённые.
В моём BIOS нет настроек питания или они неактивны В некоторых бюджетных моделях материнских плат или ноутбуков функционал BIOS может быть значительно урезан – «под нож» производители часто пускают и функционал управления питанием, особенно в решениях, рассчитанных на маломощные CPU. Тут уже ничего не поделать – придётся смириться с этим. Впрочем, в некоторых случаях эти опции могут быть недоступны по ошибке производителя, которая устранена в новейших вариантах микропрограммы.

Кроме того, опции управления питанием могут быть заблокированы в качестве своеобразной «защиты от дурака», и открываются, если пользователь задаст пароль доступа.
После отключения режима энергосбережения компьютер не загружает систему Более серьёзный сбой, чем предыдущий. Как правило, в большинстве случаев подобное означает, что процессор перегревается, или ему не хватает мощности блока питания для полноценной работы. Решить проблему можно сбросом BIOS до заводских настроек – для подробностей ознакомьтесь со статьёй по ссылке далее.
Заключение
Мы рассмотрели методику отключения режима энергосбережения в BIOS и решения некоторых проблем, которые возникают в процессе или после выполнения процедуры.
Появилось «Power saving mode» на мониторе, а изображения нет. Что делать?
Вопрос от пользователя
Столкнулись с одной проблемой: перенесли компьютер из одной спальни в другую и теперь при включении на мониторе появляется сообщение «Power saving mode» и всё. Изображение никакое больше не отображается, через несколько секунд экран становится просто черным (компьютер, судя по кулерам, продолжает работать).
Подскажите, что можно сделать?
Эта надпись (Power saving mode) означает, что монитор переходит в энергосберегающий режим (прим.: обычно, он включается автоматически при простое компьютера).
Происходит подобное из-за того, что на монитор не подается видеосигнал (и в этом не всегда виновата видеокарта).
В этой заметке попробую подсказать вам, на что нужно обратить внимание в первую очередь, чтобы решить этот вопрос.
Источник https://elettracompany.com/bios/power-technology-bios-chto-eto.html
Источник https://windows-school.ru/blog/chto_oznachaet_erp_ready/2022-11-30-1079
Источник https://speedcamupdates.ru/gadzhety/power-saving-mode-na-monitore.html

