Как включить энергосберегающий режим на ноутбуке. Как в Windows настроить план энергосбережения на ноутбуке
Для того, чтобы более эффективно использовать ресурсы своего компьютера, необходимо правильно настроить параметры потребления энергии вашим ПК. Windows 10 в плане настроек энергосбережения мало чем отличается от предыдущих версий операционной системы.
Для того, чтобы зайти в необходимый раздел “Электропитание”, нужно попасть в панель управления. Сделать это можно, например, нажав правой кнопкой мыши по кнопке Пуск. И выберите “Панель управления” в контекстном меню или — если у вас ноутбук — нажмите правой кнопкой мыши по значку батарейки в системном трее. После этого найдите пункт “Электропитание”. Чтобы облегчить себе поиск в панели управления, в пункте “Просмотр” переключите вид с категорий на значки.
По умолчанию в Windows три режима производительности. Режим “Максимальная производительность” позволяет наслаждаться системой в полной мере — однако расход энергии в этом случае будет немалым. Напротив, “Экономия энергии” позволяет устройству дольше работать от аккумулятора. Правда, в ущерб мощности. Третий вариант представляет собой компромисс между энергопотреблением и мощностью. Каждый режим можно кастомизировать по собственному усмотрению. Для этого определяете необходимую схему и выбираете “Настройка схемы электропитания”.

В основном настройка параметров электропитания предназначена для настройки перевода компьютера в спящий режим: вы выбираете оптимальный интервал времени для перехода ПК в сон и отключения дисплея для пониженного энергопотребления компьютера.
Дополнительные параметры питания позволяют настроить потребление энергии более тонко. Например, можно уточнить, будет ли требовать ввод пароля ваша система при пробуждении, через какой промежуток времени ПК уйдет в гибернацию, нужно ли оставлять питание USB-портам в спящем режиме, как системе реагировать на нажатие кнопок на системном блоке.

Если вы хотите создать схему электропитания “с нуля”, вам необходимо выбрать пункт “Создание схемы управления электропитанием”. Этот пункт также может помочь в случае, если у вас при загрузке системы “слетают” параметры питания. Мастер настройки предложит вам выбрать один из трех режимов по умолчанию, который вы хотите отредактировать, и позволит выбрать название схемы. Оптимально настроив “под себя” каждый пункт дополнительных настроек системы, вы сможете продлить работу ноутбука от батареи или снизить количество потребляемой энергии мощного настольного ПК.
Что нужно сделать для того, чтобы ваш компьютер не работал вхолостую пока вы его не используете и не тратил заряд аккумулятора в том случае, если работает в данный момент от него? Решение простое – отправлять компьютер в один из режимов энергосбережения для того, чтобы он, во-первых, не работал в холостую, а во-вторых и самое главное – не сажал аккумуляторную батарею понапрасну.
В этой статье я расскажу об энергосберегающих режимах Windows: какие они бывают, чем эти энергосберегающие режимы Windows друг от друга отличаются и когда лучше использовать каждый из режимов.
В определённых режимах энергосбережения компьютер может либо полностью отключиться с сохранением всей текущей работы с возможностью её быстрого восстановления, либо перейти в режим пониженного энергопотребления и в таком случае работа восстанавливается буквально за считанные секунды.
В Windows, начиная с версии Windows 7, имеется 3 режима энергосбережения: спящий режим, гибернация, гибридный спящий режим.
Те, кто когда-то пользовался Windows XP, узнают среди вышеперечисленных только один – «Спящий режим». А 3-го режима энергосбережения (гибридный спящий) в Windows XP не было вообще.
Итак, что же представляют собой каждый из этих режимов и как перевести свой компьютер в один из них когда это необходимо?
Что такое спящий режим?
Спящий режим – наиболее популярный из всех режимов энергосбережения Windows и чаще всего применяется в ноутбуках, потому как они снабжены аккумуляторной батареей. Что же представляет собой этот режим энергосбережения… При переводе компьютера в спящий режим сам компьютер не выключается совсем, а просто потребляет минимум энергии, тем самым, практически не разряжая аккумуляторную батарею. С виду в этом режиме энергосбережения компьютер выглядит так, словно он выключен и будет лишь мигать индикатор питания (лампочка, которая может располагаться в различных местах компьютера), который даёт понять, что компьютер «спит», а не выключен. При переходе в спящий режим энергосбережения вся ваша текущая работа, которую вы выполняли на компьютере, сохраняется в оперативной памяти компьютера. Оперативная память – временная память компьютера, в которую записываются все запускаемые программы в компьютере для быстрого доступа к ним.
Если вам не совсем понятно из чего состоит компьютер и за что отвечает каждый компонент, рекомендую к прочтению вот следующую статью:
Поскольку оперативная память является энергозависимой (т.е. полностью очищается при выключении компьютера), то нельзя вынимать из ноутбука батарею пока он в режиме сна, иначе потеряете всю несохранённую работу! Тоже самое для стационарных компьютеров. Если вы отправляете стационарный компьютер в режим сна, то нельзя отключать его от розетки, иначе вся ваша работа сбросится и не восстановится.
Поскольку оперативная память очень быстрая, пробуждение компьютера из режима сна займёт считанные секунды (бывает 2-3 секунды) и вы увидите вашу систему в том состоянии, в котором она была на момент перехода в режим сна, т.е. увидите все открытые вами окна, запущенные программы и всё остальное. Также и переход в спящий режим энергосбережения займёт несколько секунд.
Данный режим энергосбережения Windows я рекомендую использовать только на ноутбуках, поскольку в них есть батарея. Почему? А потому что в стационарных компьютерах нет аккумуляторной батареи (если только не используете источник бесперебойного питания – ИБП), и в случае скачка напряжения или отключения электричества, ваш компьютер вырубится, и вы потеряете всю несохранённую работу! А с ноутбуком, в котором имеется батарея, даже при неожиданном отключении электричества, ничего не произойдёт. Он продолжит подпитываться уже от батареи, а не от электросети, при этом расходую заряд аккумулятора минимально.
Плюс данного режима: быстрый переход в режим сна и очень быстрое пробуждение компьютера.
Минус: если компьютер работает без аккумуляторной батареи, то при отключении электричества или при скачке напряжения вы потеряете всю не сохранённую работу.
В старой операционной системе Windows XP данный режим энергосбережения назывался «Ждущий».
Что из себя представляет режим гибернации?
Режим гибернации означает глубокий сон. При переходе в данный режим энергосбережения Windows, компьютер не просто понижает энергопотребление и отключает неиспользуемые устройства, а ещё и полностью отключается, сохранив всю работу на жёсткий диск компьютера. Обратите внимание, что вся работа будет сохранена именно на жёсткий диск! А не в оперативную память, как при переходе в спящий режим энергосбережения. Жёсткий диск хранит данные постоянно (подробнее об этом и других устройствах читайте в отдельной статье, на которую дал ссылку ) и поэтому компьютер может свободно выключаться и вы не потеряете при этом никаких данных.
В дальнейшем, при пробуждении компьютера из режима гибернации, все данные считываются с жёсткого диска, и вы увидите всю вашу работу в том состоянии, как было при переводе компьютера в этот режим энергосбережения. Т.е. также будут открыты все окна, программы, которые вы запускали и всё прочее.
Отличие от спящего режима будет в том, что из режима гибернации компьютер запускается подольше, например, это может занять секунд 20, т.е. примерно, как при простом включении компьютера. Также и переход компьютера в этот режим займёт больше времени, чем в простой режим сна. Но преимущество данного режима энергосбережения в том, что при отключении электричества с компьютером ничего не произойдёт и данные вы не потеряете, он ведь и так уже будет как будто выключен:)
Поэтому данный режим я рекомендую использовать в том случае, если у вас стационарный компьютер или в случае, если вы работаете на ноутбуке без аккумуляторной батареи (мне например, батарея, как правило, не нужна и я её вынимаю, чтобы не изнашивать постоянной зарядкой).
Плюс и минус использования данного режима энергосбережения Windows противоположны плюсу и минусу спящего режима…
Плюс данного режима энергосбережения: если компьютер работает без батареи, при отключении электричества ничего не произойдёт, вы не потеряете несохраненной работы на компьютере, поскольку она сохраняется на жёстком диске и восстановится при пробуждении компьютера.
Минус: более длительный переход компьютера в режим гибернации и более длительное пробуждение из этого режима энергосбережения.
В операционной системе Windows XP данный режим назывался «Спящий».
Гибридный спящий режим.
Данный режим является комбинацией из двух рассмотренных выше режимов энергосбережения, сочетает в себе и режим гибернации и спящий режим. И вот что он из себя представляет…
При переводе компьютера в данный режим энергосбережения, вся ваша работа будет сохранена в оперативную память компьютера и ещё заодно на жёсткий диск компьютера. При этом, если компьютер питается от аккумулятора или от сети, то при пробуждении данные будут быстро восстановлены из оперативной памяти и процесс пробуждения займёт всего несколько секунд (как при использовании спящего режима энергосбережения). Если же вдруг отключится электричество, то это не страшно, поскольку данные ведь сохранены ещё и на жёстком диске. И тогда при пробуждении компьютера, он будет просто немного дольше «просыпаться» (как и при использовании режима гибернации).
Т.е. теперь вы понимаете, что данный режим энергосбережения – это сочетание обоих вышеперечисленных режимов:)
Данный режим энергосбережения, в принципе, можно использовать как на ноутбуке, так и на стационарном компьютере. Если в ноутбуке установлена батарея, то от данного режима смысла нет, лучше использовать спящий. Если же батареи нет или используется стационарный компьютер, то можно использовать это режим энергосбережения Windows, либо простой режим гибернации. Именно гибридный спящий режим мало кем используется на ноутбуках по той причине, что он по умолчанию выключен в настройках, а новички, к примеру, редко лезут в какие-то настройки и что-то там делают. Да и опять же, если ноутбук всегда работает с аккумулятором, то смысла включать его нет.
Плюсы и минусы тоже одновременно сочетают в себе те, которые я отнёс к спящему режиму энергосбережения и режиму гибернации. Отличие будет в том, что если компьютер полностью не выключался (т.е., например, ноутбук работает от батареи или же стационарный компьютер не отключался от электросети), то пробуждение компьютера будет быстрым. Если же произошло обесточивание компьютера, пробуждение из этого режима энергосбережения будет занимать чуть дольше времени.
Теперь рассмотрим, как перейти в каждый из вышеперечисленных режимов энергосбережения и как затем «пробудить» свой компьютер.
Процесс перехода в режимы энергосбережения компьютера!
Процесс перехода компьютера в каждый из режимов энергосбережения я покажу на примере Windows 10, поскольку сам работаю в этой системе. В остальных версиях Windows всё аналогично.
Для того чтобы отправить компьютер в спящий режим , вам нужно открыть меню «Пуск», выбрать «Выключение» (или кнопка может называться «Завершение работы»), после чего появится список вариантов, где вам нужно выбрать «Спящий режим» (в других версиях Windows может называться «Сон»).
Компьютер уснёт в течении нескольких секунд.
Для того чтобы отправить компьютер в режим гибернации , нужно также открыть меню «Пуск», выбрать «Выключение» и из списка вариантов выбрать «Гибернация».
Компьютер перейдёт в выбранный режим энергосбережения примерно в течение 10-20 секунд.
Перевод компьютера в гибридный спящий режим . Первым делом нужно убедиться, что этот режим энергосбережения у вас включён в системе. Для этого открываем настройки электропитания: щёлкаем ПКМ (правой кнопкой мыши) по значку батареи в области трея Windows и выбираем «Электропитание»:
О том, что такое режимы электропитания, какие они бывают и какой из них следует выбирать, рассказано в статье:
Далее вам нужно в списке настроек открыть «Сон», затем в нём «Разрешить гибридный спящий режим» и проверить, чтобы в режиме «От батареи» и «От сети» было значение «Вкл», т.е. – гибридный спящий режим включён. Если вы хотите использовать этот режим энергосбережения и в данной настройке он у вас выключен, включите его и затем нажмите «ОК» в окне для сохранения настроек.
Теперь вы можете перевести компьютер в гибридный спящий режим точно также, как и в спящий режим:
Т.е. кнопка «Спящий режим» в меню «Пуск» у вас будет переводить компьютер в гибридный спящий режим, а не просто в режим сна.
Таким образом, вы можете в любой момент вручную перевести компьютер в один из режимов энергосбережения Windows, например, если куда-то уходите, но не хотите сидеть по отдельности сохранять все результаты работы, потому что можно просто отправить компьютер, например, в режим сна и всё будет сохранено автоматически. Останется потом, когда вернётесь, пробудить компьютер и продолжить работу.
Для того чтобы пробудить компьютер, т.е. вывести его в рабочее состояние из любого энергосберегающего режима , нужно просто нажать кнопку включения питания. Для вывода компьютера из простого спящего режима часто достаточно пошевелить мышкой или нажать любую клавишу на клавиатуре. Также на некоторых моделях ноутбуков достаточно просто поднять крышку ноутбука.
Обратите внимание, что вы можете настроить автоматический переход компьютера в один из описанных выше энергосберегающих режимов, после прошествии определённого количества времени, когда компьютер не использовался. Все эти настройки вы можете задать в дополнительных настройках электропитания на вкладке «Сон», и об этом рассказывалось в отдельной статье, на которую давал ссылку .
На изображении выше включен автоматический переход в спящий режим через 10 минут, если компьютер никак не используется и работает от батареи, чтобы не разряжать её. Если же компьютер работает от электросети, то даже при его длительном простое он не перейдёт в режим сна.
Теперь, я думаю, вы понимаете отличие друг от друга всех режимов энергосбережения, доступных в операционной системе Windows. Надеюсь, моя статья окажется полезной для новичков.
Всем хорошего дня, отличного настроения! До встречи в статьях;)
Поддержка продолжительной работы ноутбука от батареи является одной из приоритетных задач любого производителя портативных устройств, а также разработчиков ОС. С этой целью изготовители продукции внедряют новейшие технологии, создатели софта вводят программные средства, открывающие пользователю доступ к настройке параметров энергопотребления.
Оптимизировать работу портативного устройства от батареи в операционных системах семейства Windows позволяют планы энергосбережения. Таковыми являются:
- Режим высокой производительности;
- Экономия энергии;
- Сбалансированный.
Пользователь может самостоятельно решить, какой план и в какой ситуации применять наиболее целесообразно.
Высокая производительность
Если устройство в определенный момент времени подключено к электросети, беспокоиться об уровне заряда батареи нет нужды. Можно неограниченное время смотреть видео, настраивать и использовать Bluetooth и Wi-Fi, играть, осуществлять операции с документами, работая в режиме высокой производительности.
Режим экономии
Функционируя в этом режиме, по возможности система урезает производительность машины, блокирует службы и приложения, считающиеся “тяжелыми”.
Сбалансированный
Весьма эффективное готовое решение – сбалансированный режим, в большинстве случаев установленный по умолчанию. Это золотая середина между долгой работой ноутбука и быстрой.
Как в Windows настроить план энергосбережения на ноутбуке
Параметры каждого из планов можно настроить вручную, если в этом есть необходимость. Это совсем несложная процедура, занимающая всего пару минут. При этом пользователь имеет доступ к установке основных и дополнительных параметров. В первом случае – это яркость дисплея и время его отключения при простое. Дополнительно настраивается уровень потребления энергии винчестером, адаптерами беспроводной связи, процессором, иными доступными устройствами.
Для перехода к выбору плана и осуществлению настроек нужно в панели управления щелкнуть по ссылке “Электропитание”.
В открывшемся окне следует выбрать план, настройку которого требуется произвести, затем щелкнуть на соответствующей ссылке.
На следующем шаге есть возможность установить параметры дисплея и спящего режима. Для этого просто выбираем цифровое значение из выпадающего списка, щелкаем “Сохранить изменения”, переходим к дополнительным установкам. Для этого есть соответствующая ссылка.
В окне “Электропитание” и осуществляется выбор и подтверждение установок по желанию пользователя.

Операционная система Android 5.0 получила большое число нововведений. О многих из них мы уже рассказали в предыдущих статьях цикла. В частности, упомянута была появившаяся возможность создания новых пользователей . Данной функцией будут пользоваться родители, доверяющие своим детям смартфон или планшет. Полезной для них окажется и возможность закрепления приложения . Для всех остальных предназначен режим энергосбережения. Раньше им обладали лишь фирменные оболочки от различных производителей. Теперь же данный режим внедрен и в «чистый» Android.
Компания Google давно работала над режимом энергосбережения. Сейчас её специалисты уверяют, что включение данного режима позволит получить 90 дополнительных минут автономной работы. Инженерам пришлось серьезно потрудиться. Ведь операционная система установлена в подавляющем большинстве случаев на смартфоны и планшеты с обычным IPS-экраном. Поэтому добавление темных оттенков ни к чему не приведет. Необходимо было найти другие пути решения задачи.
Задействовать режим энергосбережения можно двумя способами. Первый заключается в использования трея (в котором содержатся уведомления и текущее состояние беспроводных модулей). Проведите от трея пальцем вниз. Затем повторите данное действие. Это вызовет появление быстрых настроек. Около иконки батареи отобразится процент заряда. Нажмите на эту иконку. Вас перенесет в отдельный раздел настроек. Нажмите кнопку «Меню», изображенную в виде троеточия. Выскочит контекстное меню. Нужный пункт вы сразу заметите.
Второй способ похож на первый, только он отнимает больше времени. Перейдите в «Настройки». Затем выберите раздел «Аккумулятор». Далее повторите вышеописанные действия, так как вы окажетесь в том же самом месте, о котором речь шла выше.

После нажатия кнопки «Режим энергосбережения» вы попадаете в его настройки. Переключатель находится в самом верху. Ниже выбирается то, когда данный режим будет включаться автоматически. Это может не происходить никогда, при 5% заряда или при 15% заряда.

Когда режим энергосбережения включен — трей и виртуальные клавиши управления окрашиваются в оранжевый цвет. Производительность при этом снижается, отключаются вибросигнал и фоновая передача данных. Смартфон или планшет автоматически выходят из данного режима при подключении зарядного устройства.
Давайте сегодня поговорим на такую тему, как режим энергосбережения на айфоне, а если точнее как именно можно включить или отключить этот режим.
В последнее время, владельцев iPhone все чаще волнует вопрос по поводу аккумулятора. Емкости катастрофически не хватает и Apple решили решить эту проблему программным путем.
Конечно новее модели получают большую емкость батарейки, но есть люди, которые используют смартфон уж очень активно и даже на самых свежих телефонах эта вещь точно не будет лишней.
Когда на свет появилась iOS под номером 9, люди стали свидетелями появления такого режима как энергосбережение. Давайте разбираться, что именно он делает и для чего он нужен.
Работает он следующим образом: когда уровень индикатора заряда вашего iPhone доходит до отметки 20-ти процентов, то устройство автоматически предлагает вам перейти в этот режим и вы можете наблюдать примерно такое:

Если вы соглашаетесь и подтверждаете активацию, то дальше индикатор станет желтым, а ваш телефон будет потреблять меньше энергии и для этого будут произведены следующие действия:
- уменьшается яркость дисплея;
- анимации в меню сводятся к минимуму;
- оптимизируется производительность телефона;
- все приложения отключают загрузку контента в фоновом режиме;
- полное отключение «Синхронизация iCloud», «Непрерывность» и AirDrop.
Все это сможет существенно продлить жизнь вашему телефону и вы сможете на час или больше им пользоваться. Вещь достаточно полезная.
Как только вы добираетесь до зарядки, то после достижения отметки в 80%, этот режим отключается автоматически. Вам не нужно выключать его самостоятельно.
Но что делать, если вы хотите продлить жизнь вашего iPhone принудительно? Ведь вы понимаете, что намечается весьма длинный денек, а носить Power Bank вообще не охота. Об этом дальше.
Если у вас необходимость выключить или поставить эту функцию в принудительном порядке. То есть просто включить самостоятельно.
Конечно в устройстве есть такая возможность и вам нужно следовать таким шагам:
- открываем Настройки ;
- переходим в раздел Аккумулятор ;
- делаем активным Режим энергосбережения .

После активации, вы сможете наблюдать, как ваш индикатор батарейки становится желтым цветом. Именно это и символизирует, что функция активна.
А что насчет стареньких iPhone, есть ли такая возможность продлить время пользования смартфоном на айфоне 4 или айфоне 4S.

Владельцам четверки могу сказать сразу, что можете забыть об этом. Последняя iOS на ней стоит 7.1.2, а данная функция появилась только в 9-ке.
С теми, у кого iPhone 4S ситуация немного веселее, ведь последняя версия iOS 9.3.5. Пользоваться этим режимом можете спокойно, ведь в меню вы его сможете найти.
У меня был 4S и я остался еще на 8-ке. На ней лаги и медленная работа меня замучили просто невероятно. Ранее я пожертвовал этой функцией, ради более-менее стабильной работы телефона.
Итоги
Теперь вы знаете, что такое режим энергосбережения на любом айфоне, как его включить или отключить. Ничего сложного нету.
На практике, функция очень полезная и в сложных ситуациях очень часто выручает. Иногда приходится включать ее еще утром, ведь понимаешь, что забыл зарядку, а дома будешь ой как нескоро.
Советы по экономии заряда заряда для Windows
Вот что можно сделать, чтобы увеличить время работы батареи компьютера.
Выбор параметров энергосбережения
Вы можете помочь уменьшить углеродный след устройства, помогая батарее просуществовав дольше. Раздел Рекомендации по энергопотреблению — это быстрое место, когда вы ищете набор параметров, влияющих на потребление электроэнергии.
- Нажмите кнопку Пуск , а затем выберите Параметры >Система >Питание & батареи >Рекомендации по энергопотреблению.
Рекомендации Open Energy - Выберите Применить все или по отдельности настройте параметры, которые, скорее всего, будут использовать больше энергии, чем в среднем, например яркость экрана, заставку и время, в течение которых устройство может быть неактивным, прежде чем оно перейдет в спящий режим или выключится. Дополнительные сведения о каждом параметре см. в статье Дополнительные сведения о рекомендациях по использованию энергии.
Использование функции экономии заряда
При включенной функции экономии заряда компьютер временно отключает некоторые функции, быстро истощающие заряд батареи, такие как автоматическая синхронизация электронной почты и календаря, обновления живых плиток и приложения, которыми вы не пользуетесь активно. Экономия заряда — самый простой способ увеличить время работы батареи.
Выберите Пуск > Параметры > Система > Питание & батареи . Если вы хотите, чтобы средство экономии заряда включалось всякий раз, когда батарея опускается ниже определенного уровня, выберите Пункт Экономия заряда, а затем выберите нужный уровень заряда. Чтобы включить функцию экономии заряда и оставить ее включенным до следующего подключения компьютера, выберите Включить сейчас рядом с элементом Экономия заряда или щелкните значок Батареи в области уведомлений, а затем выберите быстрый параметр Экономия заряда .
Включение экономии заряда в разделе «Параметры»
«Настройка параметров экрана»
Настройте некоторые параметры дисплея компьютера, чтобы продлить время работы батареи. Например:
Сократите интервал активности дисплея.
Выберите Пуск > Параметры > система > питание & батареи > экран и спящий режим. Для параметра От батареи выключите экран после, выберите более короткую длительность.
Открытие параметров спящего режима power &
Уменьшите яркость дисплея.
Выберите Пуск > Параметры > Система > Дисплей > Яркость . Снимите флажок Изменение яркости автоматически при изменении освещения или флажок Помочь улучшить батарею путем оптимизации отображаемого содержимого и яркости (если отображается один из этих элементов), а затем используйте ползунок, чтобы задать нужный уровень яркости.
Открытие параметров отображения
Уменьшение частоты обновления экрана.
Более высокая частота обновления обеспечит более плавное движение на вашем дисплее, но при этом также используется больше энергии. Если вы хотите снизить частоту обновления экрана, выберите Пуск > Параметры > Системный > Дисплей > Дополнительно . В разделе Выбор частоты обновления выберите более низкую частоту.
Выберите настраиваемые параметры графики для приложения.
Выберите Пуск > Параметры > Система > Отображение > графики. В разделе Настраиваемые параметры для приложений выберите приложение, выберите Параметры, а затем — Энергосбережение.
Используйте темный фон.
Выберите Пуск > Параметры > Персонализация > фона , а затем выберите темный или темный сплошной цвет.
Открытие параметров фона
Используйте тему в темных оттенках.
Выберите Пуск > Параметры > Персонализация > Темы > Текущая тема, а затем выберите темную тему.
Параметры открытия тем
Изменение параметров энергопотребления
Настройте некоторые параметры питания компьютера, чтобы продлить время работы батареи. Например:
Разрешите Windows автоматически изменять некоторые параметры питания.
Выберите Пуск > Параметры > Системный > Устранение неполадок > Другие средства устранения неполадок, а затем нажмите кнопку Запустить рядом с элементом Power .
Сократите интервал перехода компьютера в спящий режим.
Выберите Пуск > Параметры > система > питание & батареи > экран и спящий режим. Для параметра От батареи переведите устройство в спящий режим после, выберите более короткий срок.
Открытие параметров спящего режима power &
Измените параметр фоновой активности для некоторых приложений.
Некоторые приложения позволяют управлять фоновыми действиями. Если вы обнаружите, что приложение использует много заряда аккумулятора при работе в фоновом режиме, можно изменить параметр для приложений, которые его разрешают. Выберите Пуск > Параметры > Система > Питание & батареи > использование батареи. В разделе Использование батареи на приложение вы можете узнать, какие приложения могут использовать больше заряда батареи в фоновом режиме. Для приложения, которое позволяет управлять фоновым действием, выберите Дополнительные параметры > Управление фоновыми действиями. На странице параметров этого приложения измените параметр Разрешить этому приложению работать в фоновом режиме.
Большинство ноутбуков могут автоматически переходить в спящий режим при закрытии крышки. Чтобы задать этот параметр, выберите Поиск на панели задач, введите панель управления, а затем выберите ее в списке результатов. В панель управления выберите Параметры питания > Выберите, что делает закрытие крышки.
Выберите более эффективный режим питания.
Выберите Пуск > Параметры > Система > Питание & батареи . Для параметра Режим питания выберите более эффективный режим питания.
Этот параметр доступен не на всех компьютерах и зависит от оборудования и производителя компьютера.
Просто нажмите кнопку питания.
Большинство компьютеров позволяют выключить дисплей, завершить работу, спящий режим или гибернировать с помощью кнопки питания.
Чтобы выбрать действия кнопок питания, выберите Поиск на панели задач, войдите в панель управления, а затем выберите ее в списке результатов. В панель управления выберите Параметры питания, а затем Выберите, что делают кнопки питания.
Выберите различные варианты батареи для воспроизведения видео на батарее.
Выберите Пуск > Параметры > Приложения > воспроизведение видео . В разделе Параметры батареи выберите Оптимизировать время работы батареи. Чтобы сэкономить больше заряда батареи, установите флажок Воспроизведение видео с более низким разрешением при включенной батарее .
Другие возможности
Не отключайте компьютер от сети электропитания до его полной зарядки.
Чтобы проверить уровень заряда компьютера, выберите Пуск > Параметры > система > питание & батареи . В верхней части вы можете увидеть текущий уровень заряда батареи и изменение уровня заряда батареи в течение дня.
В некоторых случаях это помогает устранить проблемы, приводящие к сокращению времени работы батареи. Нажмите кнопку Пуск и выберите Power > Перезапустить .
Включайте режим «в самолете», когда вам не нужны Интернет, Bluetooth и другие виды беспроводной связи.
Выберите Пуск > Параметры > Сеть & Интернет , а затем включите режим в самолете .
Открытие параметров режима в самолете
Статьи по теме
- Компьютер заряжается медленно или разряжается, пока он подключен
- Уход за батареей в Windows
Использование функции экономии заряда
При включенной функции экономии заряда компьютер временно отключает некоторые функции, быстро истощающие заряд батареи, такие как автоматическая синхронизация электронной почты и календаря, обновления живых плиток и приложения, которыми вы не пользуетесь активно. Экономия заряда — самый простой способ увеличить время работы батареи.
Нажмите кнопку Пуск , а затем выберите Параметры > Система > батареи . Если вы хотите, чтобы режим экономии заряда включался каждый раз, когда заряд батареи опускается до определенного уровня, выберите Автоматически включать экономию заряда при уровне заряда батареи ниже: и задайте необходимое значение. Чтобы включить режим экономии заряда сейчас и оставить его включенным до следующего подключения компьютера к сети электропитания, включите параметр Состояние экономии заряда до следующей зарядки.
Включение экономии заряда в разделе «Параметры»

«Настройка параметров экрана»
Настройте некоторые параметры дисплея компьютера, чтобы продлить время работы батареи. Например:
Сократите интервал активности дисплея.
Нажмите кнопку Пуск и выберите Параметры > Система > питание & спящего режима . В разделе При питании от батареи отключать через выберите более короткий интервал.
Открытие параметров спящего режима power &
Уменьшите яркость дисплея.
Нажмите кнопку Пуск , а затем выберите Параметры > Системный > Дисплей . Отключите параметр Автоматически изменять яркость при изменении уровня освещения (если он отображается) и установите требуемый уровень яркости с помощью ползунка Изменить яркость.
Открытие параметров отображения
Используйте темный фон.
Нажмите кнопку Пуск , выберите Параметры > Персонализация > фон, а затем выберите темный рисунок или темно-сплошной цвет.
Открытие параметров фона
Используйте тему в темных оттенках.
Нажмите кнопку Пуск , выберите Параметры > Персонализация > Темы > Параметры темы, а затем выберите темную тему.
Параметры открытия тем
Изменение параметров энергопотребления
Настройте некоторые параметры питания компьютера, чтобы продлить время работы батареи. Например:
Разрешите Windows автоматически изменять некоторые параметры питания.
Нажмите кнопку Пуск , а затем выберите Параметры > Обновление & безопасности > устранение неполадок > питания , а затем выберите Запустить средство устранения неполадок.
Сократите интервал перехода компьютера в спящий режим.
Нажмите кнопку Пуск и выберите Параметры > Система > питание & спящего режима . В параметре При питании от батареи компьютер переходит в спящий режим через выберите более короткий интервал.
Открытие параметров спящего режима power &
Отключайте компьютер от сети Wi-Fi при переходе в спящий режим.
Нажмите кнопку Пуск , а затем выберите Параметры > Система > питание & спящего режима > когда компьютер находится в спящем режиме и питается от аккумулятора, отключитесь от сети. Измените параметр на Always или Managed by Windows , а не Никогда.
Эта возможность доступна не на всех компьютерах и зависит от оборудования и изготовителя компьютера.
Большинство ноутбуков могут автоматически переходить в спящий режим при закрытии крышки. Для этого нажмите кнопку Пуск , а затем выберите Параметры > Система > питание & спящего режима > Дополнительные параметры питания > Выберите, что делает закрытие крышки.
Выберите режим питания с более низким электропотреблением.
Щелкните значок Батареи в правой части панели задач. Чтобы снизить потребление энергии, переместите ползунок в положение Макс. время работы аккумулятора.
Эта возможность доступна не на всех компьютерах и зависит от оборудования и изготовителя компьютера.
Просто нажмите кнопку питания.
Большинство компьютеров позволяют выключить дисплей, завершить работу, спящий режим или гибернировать с помощью кнопки питания .
Чтобы выбрать действия кнопок питания, нажмите кнопку Пуск , а затем выберите Параметры > Система > питание & спящего режима > Дополнительные параметры питания, а затем Выберите, что делают кнопки питания.
Измените параметры синхронизации
Можно увеличить время работы батареи, изменив частоту синхронизации данных на компьютере. Например:
Реже синхронизируйте электронную почту.
Нажмите кнопку Пуск и выберите Параметры > Учетные записи > Email & учетные записи .
Открытие параметров учетной записи Email &
Выберите учетную запись, которую требуется изменить, а затем выберите Управление > Изменить параметры синхронизации почтовых ящиков. В разделе Скачивать новые письма установите больший интервал.
Синхронизируйте только нужные почтовые ящики, календари и контакты.
Не обязательно синхронизировать электронную почту, календари или контакты без необходимости.
Нажмите кнопку Пуск и выберите Параметры > Учетные записи > Email & учетные записи .
Выберите учетную запись, которую нужно изменить, и нажмите кнопку Управление, а затем выберите Изменить параметры синхронизации почтовых ящиков. В разделе Параметры синхронизации выберите Email, Календарь или Контакты, чтобы отключить их.
Другие возможности
Не отключайте компьютер от сети электропитания до его полной зарядки.
Чтобы проверить уровень заряда компьютера, наведите указатель мыши на значок батареи на панели задач или перейдите в раздел Параметры > система > батарея .
В некоторых случаях это помогает устранить проблемы, приводящие к сокращению времени работы батареи. Нажмите кнопку Пуск и выберите Power > Перезапустить.
Включайте режим «в самолете», когда вам не нужны Интернет, Bluetooth и другие виды беспроводной связи.
Нажмите кнопку Пуск , а затем выберите Параметры > Сеть & Интернет > режим в самолете и включите режим в самолете.
Открытие параметров режима в самолете
Используйте Microsoft Edge.
Тесты показывают, что при использовании Microsoft Edge батареи хватает на 36–53 % дольше, чем при работе с Chrome, Firefox или Opera в Windows 10.
Эффективное энергосбережение на ноутбуке
Поддержка продолжительной работы ноутбука от батареи является одной из приоритетных задач любого производителя портативных устройств, а также разработчиков ОС. С этой целью изготовители продукции внедряют новейшие технологии, создатели софта вводят программные средства, открывающие пользователю доступ к настройке параметров энергопотребления.

Режимы экономии энергии в ноутбуке
Оптимизировать работу портативного устройства от батареи в операционных системах семейства Windows позволяют планы энергосбережения. Таковыми являются:
- Режим высокой производительности;
- Экономия энергии;
- Сбалансированный.
Пользователь может самостоятельно решить, какой план и в какой ситуации применять наиболее целесообразно.
Высокая производительность
Если устройство в определенный момент времени подключено к электросети, беспокоиться об уровне заряда батареи нет нужды. Можно неограниченное время смотреть видео, настраивать и использовать Bluetooth и Wi-Fi, играть, осуществлять операции с документами, работая в режиме высокой производительности.
Режим экономии
Функционируя в этом режиме, по возможности система урезает производительность машины, блокирует службы и приложения, считающиеся “тяжелыми”.
Сбалансированный
Весьма эффективное готовое решение – сбалансированный режим, в большинстве случаев установленный по умолчанию. Это золотая середина между долгой работой ноутбука и быстрой.
Как в Windows настроить план энергосбережения на ноутбуке
Параметры каждого из планов можно настроить вручную, если в этом есть необходимость. Это совсем несложная процедура, занимающая всего пару минут. При этом пользователь имеет доступ к установке основных и дополнительных параметров. В первом случае – это яркость дисплея и время его отключения при простое. Дополнительно настраивается уровень потребления энергии винчестером, адаптерами беспроводной связи, процессором, иными доступными устройствами.
Для перехода к выбору плана и осуществлению настроек нужно в панели управления щелкнуть по ссылке “Электропитание”.
В открывшемся окне следует выбрать план, настройку которого требуется произвести, затем щелкнуть на соответствующей ссылке.
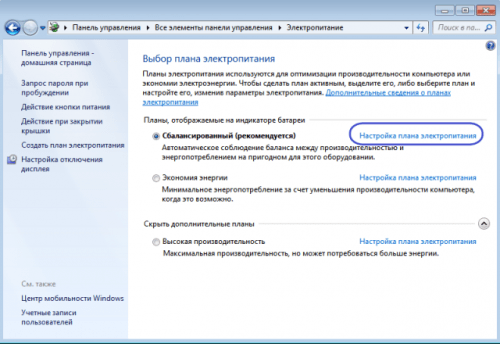
На следующем шаге есть возможность установить параметры дисплея и спящего режима. Для этого просто выбираем цифровое значение из выпадающего списка, щелкаем “Сохранить изменения”, переходим к дополнительным установкам. Для этого есть соответствующая ссылка.
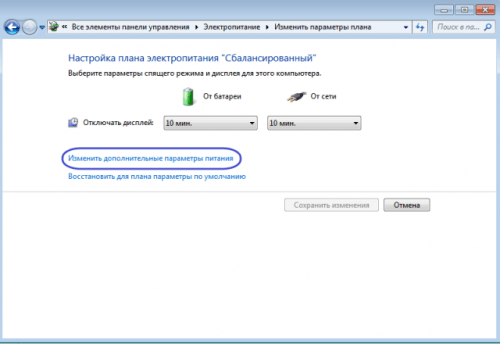
В окне “Электропитание” и осуществляется выбор и подтверждение установок по желанию пользователя.
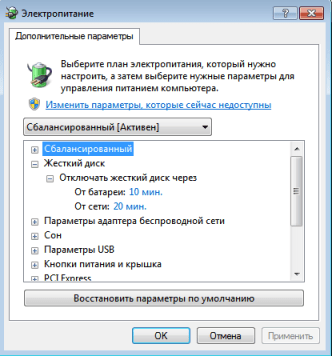
Это же окно открывает доступ к настройкам режима “Сон” – одного из наиболее эффективных способов продлить время работы устройства от батареи. Это максимально полезно, если приходится часто отходить от ноутбука. Нужно просто установить минимальное время простоя, по истечению которого машина перейдет в спящий режим. Разновидности такого режима:
- Ожидание – файлы (временные) хранятся в памяти ОЗУ;
- Режим сна или гибернации – уровень потребления энергии низок, файлы находятся на жестком диске, пробуждение происходит быстро.
Вместо послесловия
Таким образом, грамотная настройка параметров потребления энергии портативным устройством до минимума снижает вероятность возникновения ситуации, в которой батарея сядет внезапно.
Источник https://modules-playground.ru/kak-vklyuchit-energosberegayushchii-rezhim-na-noutbuke-kak-v-windows/
Источник https://support.microsoft.com/ru-ru/windows/%D1%81%D0%BE%D0%B2%D0%B5%D1%82%D1%8B-%D0%BF%D0%BE-%D1%8D%D0%BA%D0%BE%D0%BD%D0%BE%D0%BC%D0%B8%D0%B8-%D0%B7%D0%B0%D1%80%D1%8F%D0%B4%D0%B0-%D0%B7%D0%B0%D1%80%D1%8F%D0%B4%D0%B0-%D0%B4%D0%BB%D1%8F-windows-a850d64d-ee8e-c8d2-6c75-8ffe6ea3ea99
Источник https://wd-x.ru/effektivnoe-energosberezhenie-na-noutbuke/

